Windows 8 / 8.1で写真を表示すると全画面表示されてしまう場合の対処方法 | ||
Windows 8 / 8.1で写真を表示すると全画面表示されてしまう場合の対処方法 |
Q&A番号:015569 更新日:2014/04/07
|
Q&A番号:015569 更新日:2014/04/07 |
 | Windows 8 / 8.1で、写真を表示すると全画面表示されてしまう場合の対処方法について教えてください。 |
 | Windows 8 / 8.1では写真を表示するプログラムを変更することで写真をウインドウ表示することができます。 |
Windows 8 / 8.1では写真を表示するプログラムを変更することで写真をウインドウ表示することができます。
はじめに
Windows 8 / 8.1の初期設定では写真を表示する場合、Windowsストアアプリの「フォト」で表示するよう設定されているため、写真が全画面で表示されます。
写真を表示する既定のプログラムを「Windowsフォトビューアー」に変更することで、Windows 7のようにウィンドウで写真を表示することができます。
Windowsストアアプリ「フォト」で表示した状態

「Windowsフォトビューアー」で表示した状態
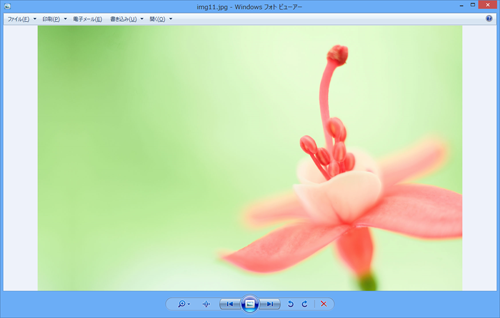
操作手順
Windows 8 / 8.1で写真を表示すると全画面表示されてしまう場合は、以下の操作手順を行ってください。
※ ここではWindows 8の画面で案内していますが、Windows 8.1でも同様の操作が行えます。
「Windows」キーを押しながら「X」キーを押し、表示された一覧から「コントロールパネル」をクリックします。
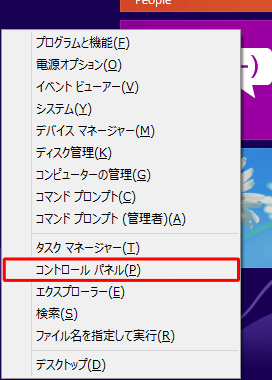
「コントロールパネル」が表示されます。
「表示方法」が「カテゴリ」になっていることを確認し、「プログラム」をクリックします。
※ 表示方法がアイコンの場合は、「既定のプログラム」をクリックして「既定のプログラムの設定」をクリックし、手順4へ進みます。
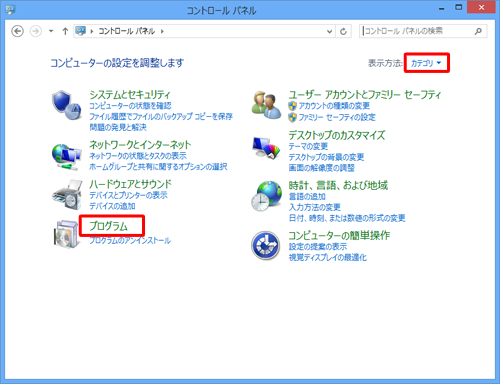
「既定のプログラムの設定」をクリックします。
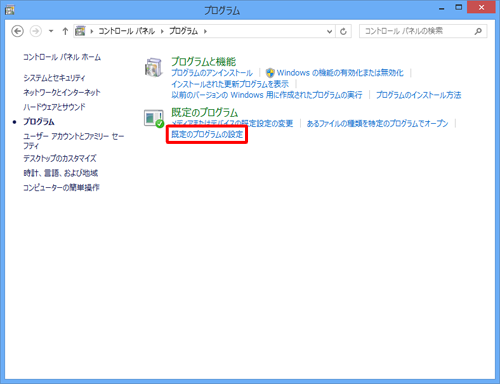
「既定のプログラムを設定する」が表示されます。
プログラムの一覧から「Windowsフォトビューアー」をクリックします。
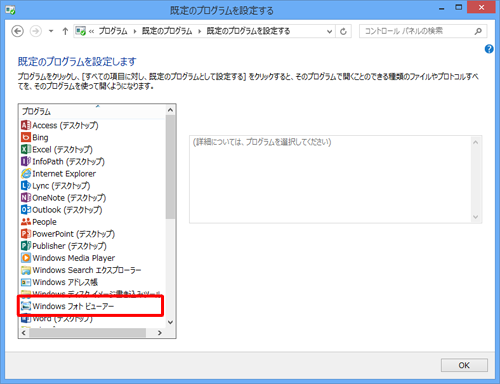
「すべての項目に対し、既定のプログラムとして設定する」をクリックし、「OK」をクリックします。
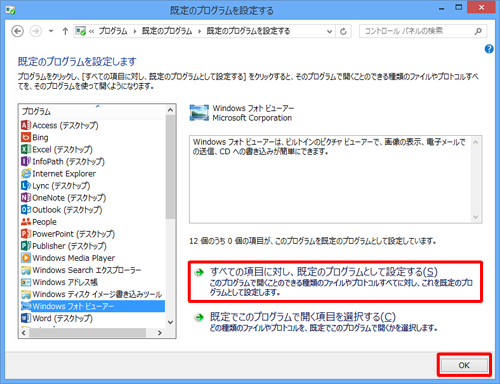
以上で操作完了です。
写真をクリックし、「Windowsフォトビューアー」で表示されることを確認してください。











