Windows 8でタスクバーにあったアイコンが消えてしまった場合の対処方法 | ||
Windows 8でタスクバーにあったアイコンが消えてしまった場合の対処方法 |
|
Q&A番号:015571 更新日:2017/12/27 |
 | Windows 8で、タスクバーにあったアイコンが消えてしまった場合の対処方法について教えてください。 |
 | タスクバーにあったアイコンが消えてしまった場合は、アイコンをピン留めすることで表示されるようになります。 |
はじめに
Windows 8のパソコン購入時の状態では、タスクバーに「Internet Explorer」と「エクスプローラー」のアイコンが表示されています。
| パソコン購入時のタスクバーの状態 | アイコンの表示が消えたタスクバーの状態 |
|---|---|
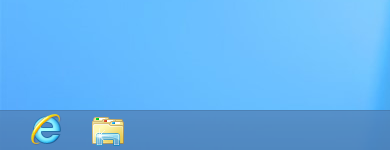 |
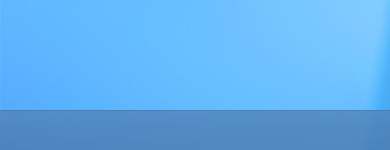 |
また、その他のアプリのアイコンをタスクバーに表示させるには、以下の情報を参照してください。
 Windows 8でよく使うアプリをタスクバーに表示させる方法
Windows 8でよく使うアプリをタスクバーに表示させる方法
操作手順
Windows 8でタスクバーにあったアイコンが消えてしまった場合は、以下の操作手順を行ってください。
以下の項目を確認してください。
1. Internet Explorerのアイコンを表示する方法
Internet Explorerのアイコンを表示するには、以下の操作手順を行ってください。
スタート画面から「Internet Explorer」タイルを右クリックします。
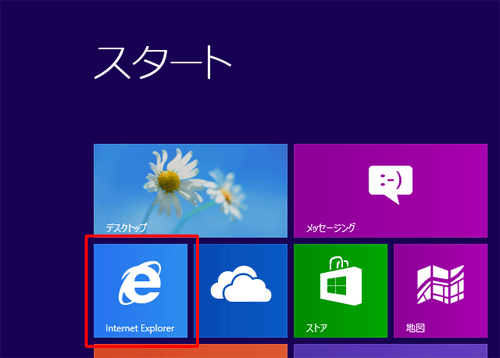
画面下部にアプリコマンドが表示されます。
「タスクバーにピン留めする」をクリックします。
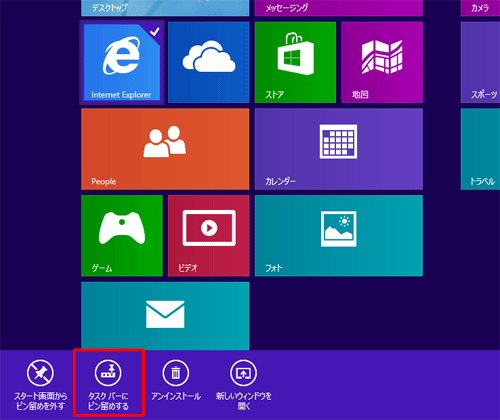
以上で操作完了です。
タスクバーにInternet Explorerのアイコンが表示されていることを確認してください。
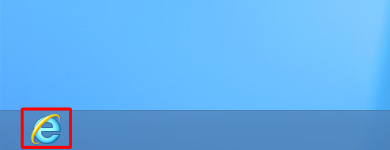
2. エクスプローラーのアイコンを表示する方法
エクスプローラーのアイコンを表示するには、以下の操作手順を行ってください。
画面右下隅をポイントし、マウスポインターを上方向へ移動させます。
チャームが表示されたら、「検索」をクリックします。
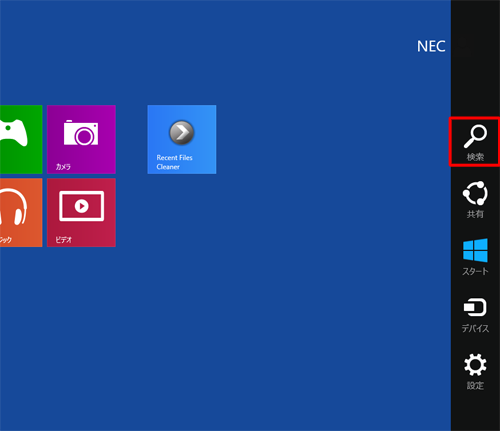
「検索」のオプションが表示されます。
「アプリ」が選択されていることを確認し、「アプリ」ボックスに「ライブラリ」と入力します。
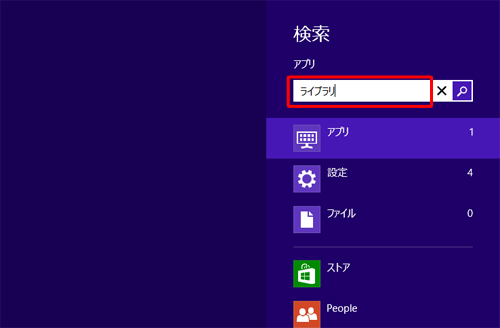
画面左側に検索結果が表示されます。
「ライブラリ」をクリックします。
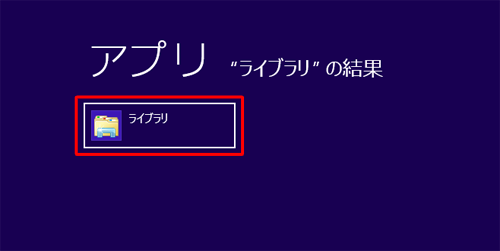
「ライブラリ」が表示されます。
タスクバーにあるエクスプローラーのアイコンを右クリックし、表示された一覧から「タスクバーにピン留めする」をクリックします。
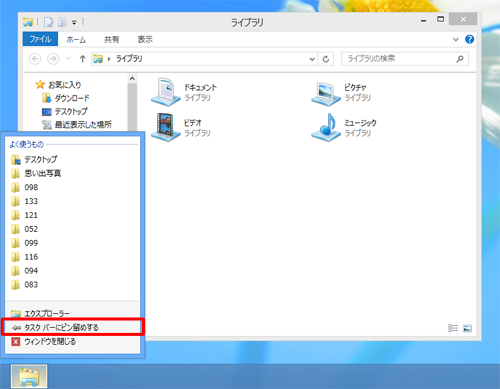
画面右上にある「
 」をクリックします。
」をクリックします。
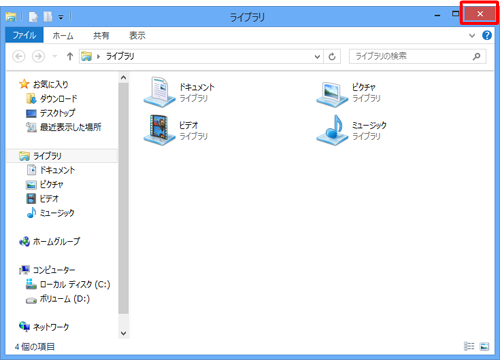
以上で操作完了です。
タスクバーにエクスプローラーのアイコンが表示されていることを確認してください。
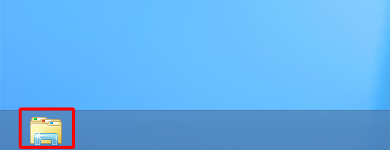
このQ&Aに出てきた用語











