Windows 8 / 8.1のフォルダーで詳細表示の見出しの幅を変更する方法 | ||
Windows 8 / 8.1のフォルダーで詳細表示の見出しの幅を変更する方法 |
Q&A番号:015573 更新日:2018/01/19
|
Q&A番号:015573 更新日:2018/01/19 |
 | Windows 8 / 8.1のフォルダーで、詳細表示の見出しの幅を変更する方法について教えてください。 |
 | Windows 8 / 8.1のフォルダーでは、詳細表示の見出しの幅を変更することができます。 |
Windows 8 / 8.1のフォルダーでは、詳細表示の見出しの幅を変更することができます。
はじめに
Windows 8 / 8.1ではフォルダーの表示形式を詳細表示にしたときに、ファイル名などが見出しの幅より長いと省略されてしまいます。
ここでは、ファイル名などに合わせて見出しの幅を任意の長さに変更する方法を案内します。
| 見出しの幅が狭い状態 | 見出しの幅が広い状態 |
|---|---|
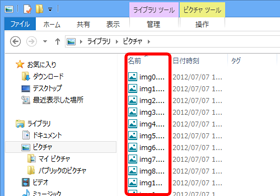 |
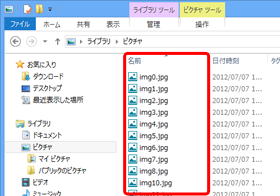 |
操作手順
Windows 8 / 8.1のフォルダーで詳細表示の見出しの幅を変更するには、以下の操作手順を行ってください。
※ ここではWindows 8の画面で案内していますが、Windows 8.1でも同様の操作が行えます。
エクスプローラーを起動して、見出しの幅を変更したいフォルダーを表示します。
※ ここでは例として「ピクチャ」フォルダーを表示します。
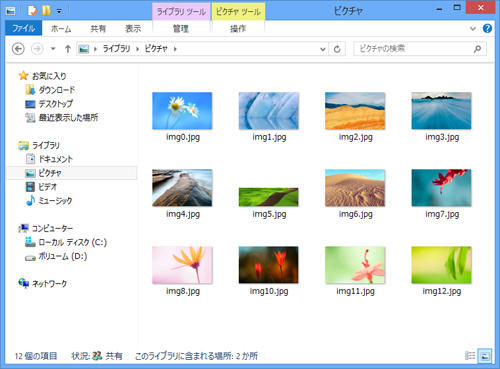
リボンから「表示」タブをクリックし、「レイアウト」グループの「詳細」をクリックします。
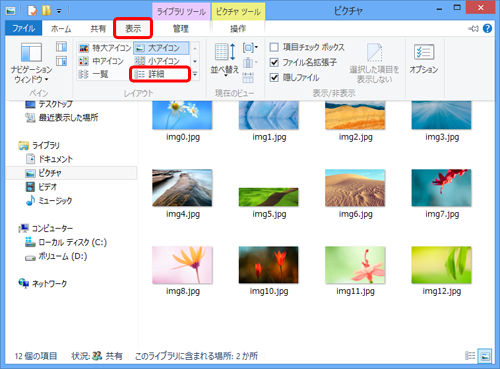
幅を変更したい見出しと見出しの間にマウスポインターを合わせて、任意の幅にドラッグします。
※ ここでは例として、「名前」と「日付時刻」の間をドラッグします。
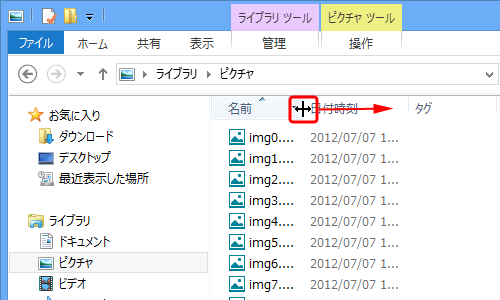
以上で操作完了です。
見出しの幅が変更されたことを確認してください。
| 見出しの幅が狭い状態 | 見出しの幅が広い状態 |
|---|---|
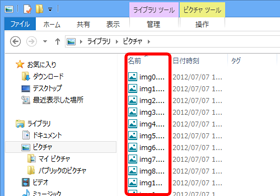 |
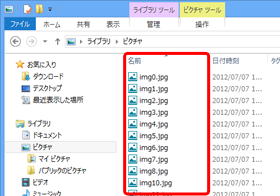 |











