Windows 8 / 8.1で複数の写真を1枚の用紙に印刷する方法 | ||
Windows 8 / 8.1で複数の写真を1枚の用紙に印刷する方法 |
Q&A番号:015583 更新日:2017/12/05
|
Q&A番号:015583 更新日:2017/12/05 |
 | Windows 8 / 8.1で、複数の写真を1枚の用紙に印刷する方法について教えてください。 |
 | Windows 8 / 8.1では「画像の印刷」から複数の写真を1枚の用紙に印刷することができます。 |
Windows 8 / 8.1では「画像の印刷」から複数の写真を1枚の用紙に印刷することができます。
はじめに
Windows 8 / 8.1では、複数の写真を選択した状態から印刷を行うと、1枚の用紙にまとめて印刷することができます。
1枚の用紙に印刷できる写真の数は、「1枚」「2枚」「4枚」「9枚」「35枚」から選択可能です。
操作手順
Windows 8 / 8.1で複数の写真を1枚の用紙に印刷するには、以下の操作手順を行ってください。
※ ここではWindows 8の画面で案内していますが、Windows 8.1でも同様の操作が行えます。
印刷したい写真を「Ctrl」キーを押しながらクリックして選択します。
ここでは例として、あらかじめ「ピクチャ」フォルダーに保存した写真ファイルをクリックします。
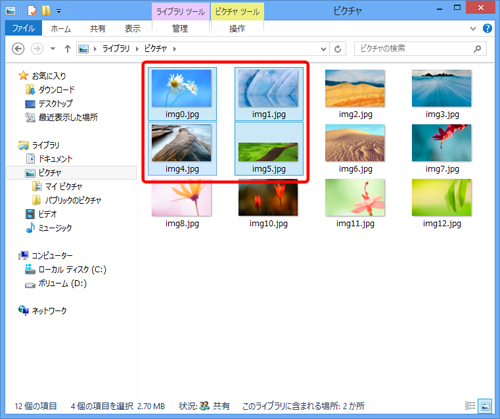
選択した写真の上で右クリックし、表示された一覧から「印刷」をクリックします。
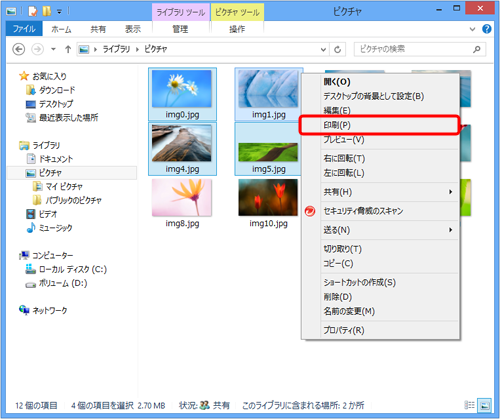
「画像の印刷」が表示されます。
画面右側の一覧から、印刷したい形式をクリックします。
ここでは例として、「L(4)」をクリックします。
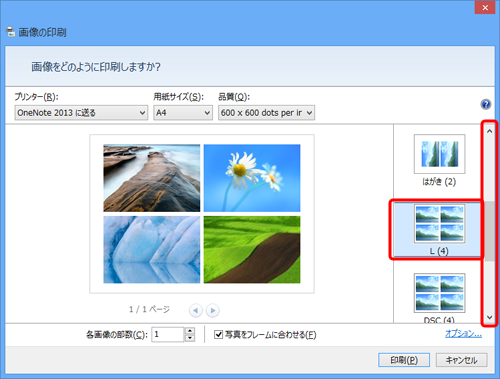
※ 1枚の用紙に印刷できる写真の数は、「1枚」「2枚」「4枚」「9枚」「35枚」から選択することができます。「プリンター」「用紙サイズ」「品質」「各画像の部数」をそれぞれ設定し、「印刷」をクリックします。
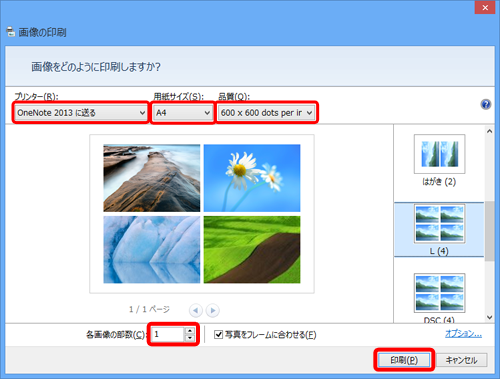
以上で操作完了です。
複数の写真が1枚の用紙に印刷されることを確認してください。
このQ&Aに出てきた用語


 Windowsで複数の写真を1枚の用紙に印刷する方法
Windowsで複数の写真を1枚の用紙に印刷する方法







