Windows 8 / 8.1のペイントで写真や画像の大きさを変更する方法 | ||
Windows 8 / 8.1のペイントで写真や画像の大きさを変更する方法 |
|
Q&A番号:015595 更新日:2023/07/10 |
 | Windows 8 / 8.1のペイントで、写真や画像の大きさを変更する方法について教えてください。 |
 | パソコンに取り込まれた写真や画像の大きさを変更したい場合、ペイントを利用し、縦横のサイズを自由に指定することで、好みの大きさに変更できます。 |
はじめに
ペイントのサイズ変更機能を利用すると、パソコンに保存された写真や画像を好みの大きさに変更できます。
縦横の大きさを比率(パーセント)やピクセル単位で指定したり、元画像の縦横比が維持されるように調整したりすることができます。
また、ペイントで画像や写真の大きさを変更すると、画像のデータ容量の大きさも変更されます。
操作手順
Windows 8 / 8.1のペイントで写真や画像の大きさを変更するには、以下の操作手順を行ってください。
※ ここではWindows 8の画面で案内していますが、Windows 8.1でも同様の操作が行えます。
画面右下隅をポイントし、マウスポインターを上方向へ移動させます。
チャームが表示されたら、「検索」をクリックします。
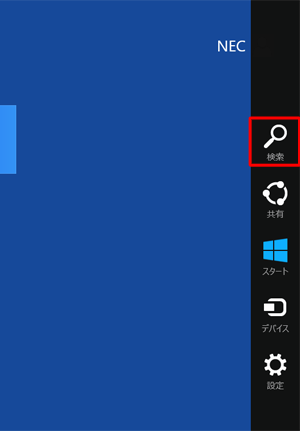
「検索」のオプションが表示されます。
「アプリ」が選択されていることを確認し、「アプリ」ボックスに「ペイント」と入力します。
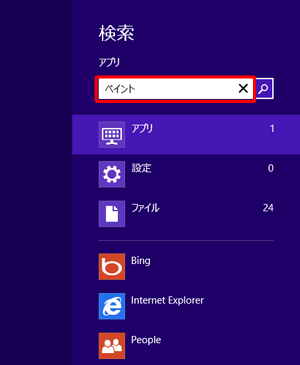
Windows 8.1の場合
「検索」のオプションが表示されたら、「すべての場所」ボックスに「ペイント」と入力します。
表示された検索結果から「ペイント」をクリックし、手順4に進みます。
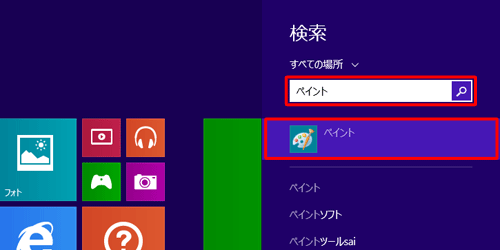
画面左側に検索結果が表示されます。
「ペイント」をクリックします。
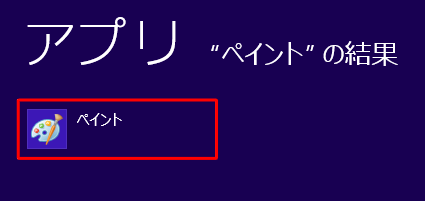
「ペイント」が起動します。
リボンから「ファイル」タブをクリックし、表示された一覧から「開く」をクリックします。
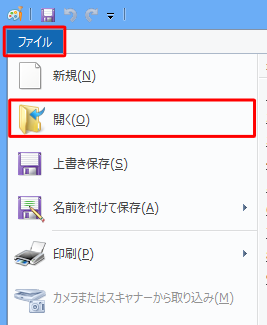
「開く」画面が表示されたら、大きさを変更したい写真や画像をクリックし、「開く」をクリックします。
ここでは例として、「マイピクチャ」フォルダー内の「img0.jpg」をクリックします。
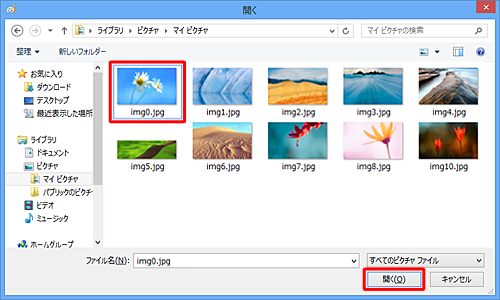
ペイントに選択した写真が表示されます。
リボンから「ホーム」タブをクリックし、「イメージ」グループの「サイズ変更」をクリックします。
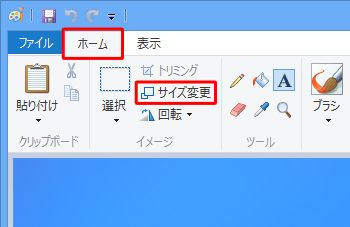
「サイズ変更と傾斜」が表示されます。
必要に応じて、「縦横比を維持する」にチェックを入れます。
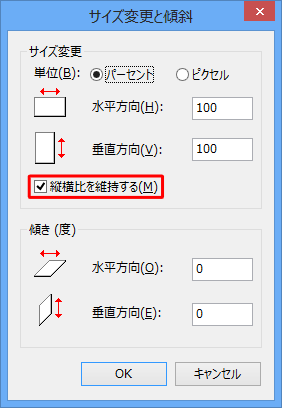
補足
「縦横比を維持する」にチェックを入れると、画像の縦横の比率を維持したまま、数値を変更することができます。「水平方向」欄と「垂直方向」欄のいずれかを入力すれば、もう片方の数値が自動的に変更されます。
縦と横の大きさを別々に指定したい場合は、「縦横比を維持する」のチェックを外してから、「水平方向」欄と「垂直方向」欄に目的の大きさをそれぞれ入力します。
「サイズ変更」欄の各項目について設定し、「OK」をクリックします。
大きさの変更を比率で指定する場合
「単位」欄の「パーセント」をクリックし、「水平方向」欄と「垂直方向」欄に目的の大きさを入力します。大きさの変更をピクセル数で指定する場合
「単位」欄の「ピクセル」をクリックし、「水平方向」欄と「垂直方向」欄に目的の大きさを入力します。
ここでは例として、「単位」欄で「パーセント」を選択し、「水平方向」欄に「25」と入力して、画像を25%に縮小します。
※ 「縦横比を維持する」にチェックが入っているため、「水平方向」と同じ数値が「垂直方向」にも自動的に入力されます。
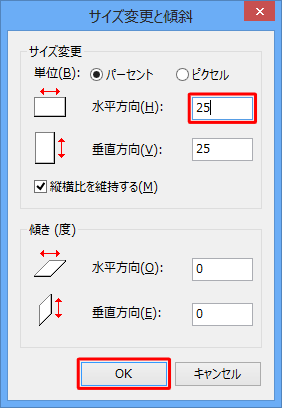
画像の大きさが変更されたことを確認します。
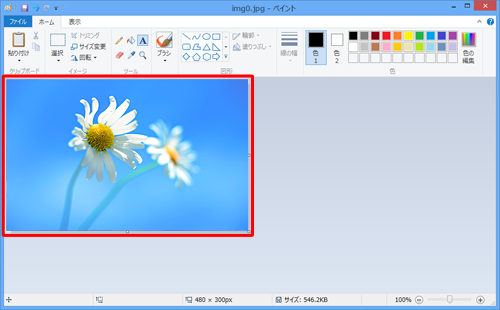
以上で操作完了です。
補足
リボンから「ファイル」タブをクリックし、「名前を付けて保存」にマウスポインターを合わせて、表示された一覧から目的のファイル形式を選択すると、ペイントで編集した画像を好みのファイル形式で保存することができます。
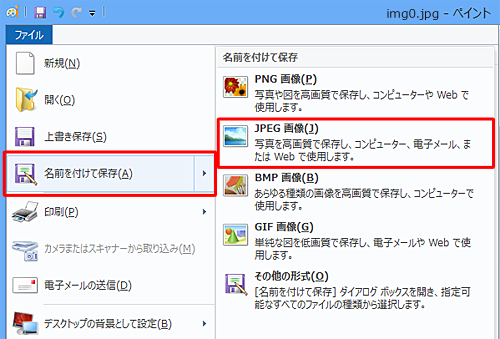
このQ&Aに出てきた用語


 ペイントで写真や画像の大きさを変更する方法
ペイントで写真や画像の大きさを変更する方法








