Windows 8.1の「メール」で受信したメールの添付ファイルを保存する方法 | ||
Windows 8.1の「メール」で受信したメールの添付ファイルを保存する方法 |
Q&A番号:015625 更新日:2017/09/15
|
Q&A番号:015625 更新日:2017/09/15 |
 | Windows 8.1の「メール」で、受信したメールの添付ファイルを保存する方法について教えてください。 |
 | 「メール」で受信した添付ファイルは、パソコンやネットワーク上など任意の場所に保存することができます。 |
「メール」で受信した添付ファイルは、パソコンやネットワーク上など任意の場所に保存することができます。
はじめに
「メール」アプリで画像や文書ファイルなどの添付ファイルを受信した場合、それらのファイルを保存することができます。
保存するファイルのファイル名は別の名前に変更することができ、パソコンやOneDriveなど任意の場所に保存することができます。
ここでは例として、受信した画像ファイルを保存する方法について案内しますが、ほかの形式のファイルを受信した場合もほぼ同様の操作で添付ファイルを保存することができます。
操作手順
Windows 8.1の「メール」で受信したメールの添付ファイルを保存するには、以下の操作手順を行ってください。
「メール」を起動したら、「メール」の受信トレイからファイルが添付されているメールをクリックして表示します。
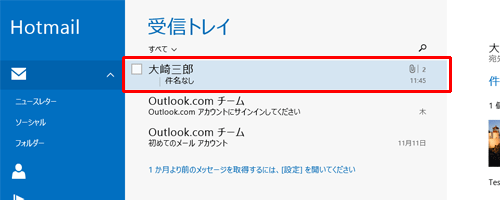
受信したメールの内容が表示されたら、受信した添付ファイルのサムネイルを右クリックし、表示された一覧から「保存」をクリックします。
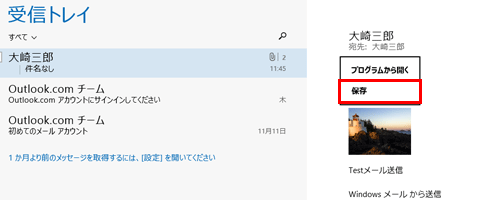
任意の保存場所を選択します。
ここでは例として、「PC」の「ピクチャ」に保存します。
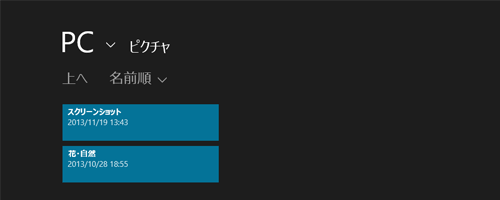
補足
保存したい場所が表示されていない場合は、「PC」をクリックし、表示された一覧から任意の保存先をクリックして選択してください。
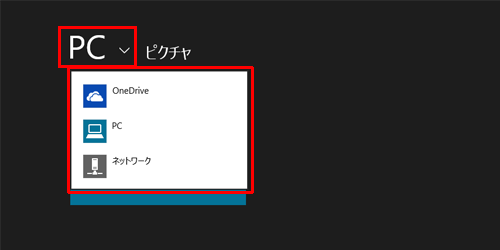
画面下部のボックスに保存したいファイル名を入力し、「保存」をクリックします。
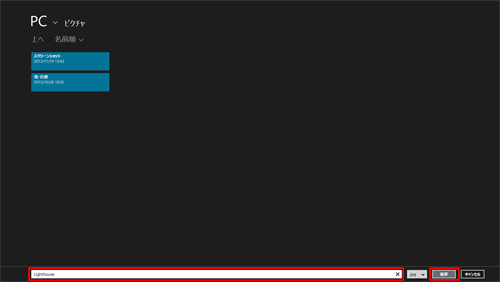
以上で操作完了です。
選択した保存先に該当の添付ファイルが保存されていることを確認してください。
※ ここでは「PC」の「ピクチャ」に保存されていることを確認します。
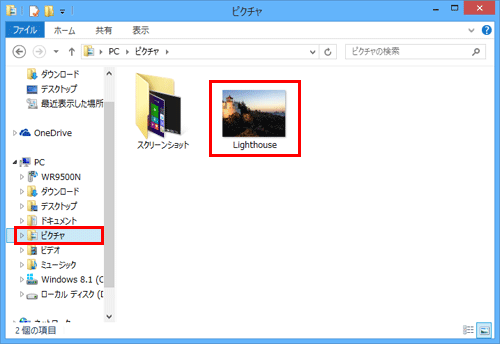
このQ&Aに出てきた用語


 「メール」で受信したメールの添付ファイルを保存する方法
「メール」で受信したメールの添付ファイルを保存する方法








