Excel 2013で複数のセルに入力されている文字列を結合する方法 | ||
Excel 2013で複数のセルに入力されている文字列を結合する方法 |
Q&A番号:015631 更新日:2018/04/25
|
Q&A番号:015631 更新日:2018/04/25 |
 | Excel 2013で、複数のセルに入力されている文字列を結合する方法について教えてください。 |
 | Excel 2013では、「&」や「CONCATENATE」関数を使用して、複数のセルに入力されている文字列を結合できます。 |
Excel 2013では、「&」や「CONCATENATE」関数を使用して、複数のセルに入力されている文字列を結合できます。
はじめに
Excel 2013では、複数のセルに入力されている各文字列を、一つのセル内に結合して表示することができます。
複数のセルに入力されている文字列を結合するには、「&」を使用して結合する方法と、「CONCATENATE」関数を使用して結合する方法があります。
ここでは例として、「A2」セルの文字列と「B2」セルの文字列を「C2」セルで結合し表示する方法を案内します。
- A2:住所1の文字列
- B2:住所2の文字列
- C2:住所(結合する文字列)
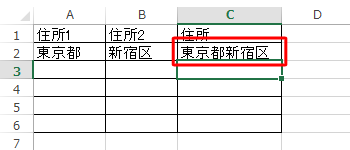
操作手順
Excel 2013で複数のセルに入力されている文字列を結合するには、以下の操作手順を行ってください。
以下のいずれかの項目を確認してください。
1. 「&」を使用して結合する方法
「&」を使用して文字列を結合するには、以下の操作手順を行ってください。
結合先の「C2」セルをクリックし、キーボードから半角文字で「=A2&B2」と入力します。
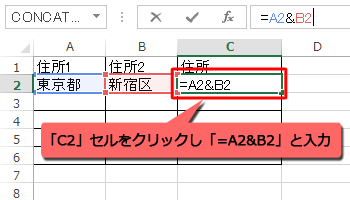
「Enter」キーを押すと、「C2」セルに結合された文字列が表示されます。
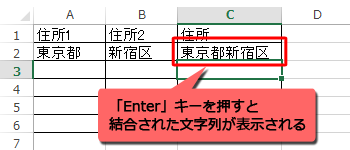
以上で操作完了です。
2. 「CONCATENATE」関数を使用して結合する方法
CONCATENATE関数を利用して文字列を結合するには、以下の操作手順を行ってください。
結合先の「C2」セルをクリックし、「関数の挿入」をクリックします。
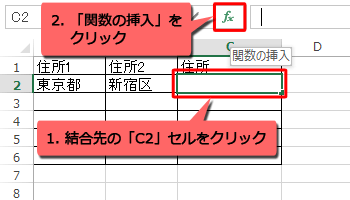
「関数の分類」ボックスをクリックし、表示された一覧から「文字列操作」をクリックします。
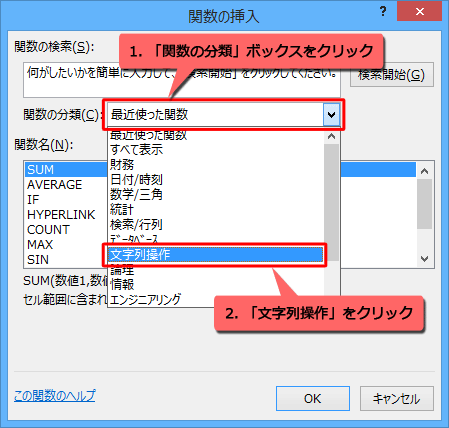
「関数名」ボックスから、「CONCATENATE」をクリックして「OK」をクリックします。
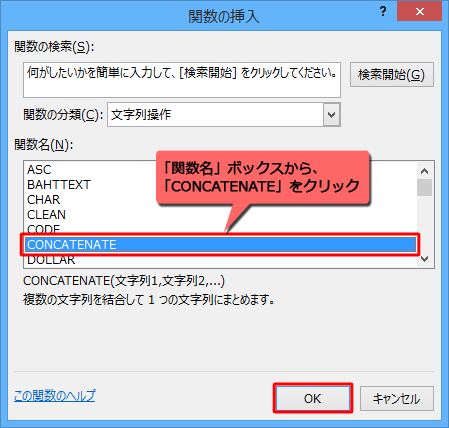
「文字列1」にA2、「文字列2」にB2をそれぞれ半角文字で入力し、「OK」をクリックします。
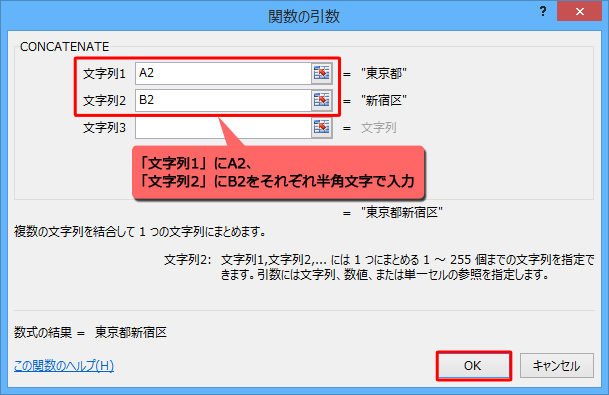
「C2」セルに結合された文字列が表示されます。
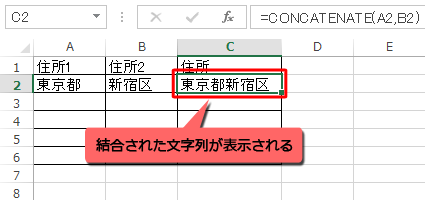
以上で操作完了です。
このQ&Aに出てきた用語


 Excelで複数のセルに入力されている文字列を結合する方法
Excelで複数のセルに入力されている文字列を結合する方法







