Windows 8.1の「ミュージック」から音楽を削除する方法 | ||
Windows 8.1の「ミュージック」から音楽を削除する方法 |
|
Q&A番号:015637 更新日:2014/07/24 |
 | Windows 8.1の「ミュージック」から音楽を削除する方法について教えてください。 |
 | 「ミュージック」では、エクスプローラーの「ミュージック」フォルダーに保存されている音楽を曲またはアルバムごとに削除することができます。 |
はじめに
「ミュージック」は、エクスプローラーの「ミュージック」フォルダーと連動しています。
そのため、「ミュージック」フォルダーから音楽ファイルを削除すると、「ミュージック」の音楽は削除されます。
また、「ミュージック」に表示されている音楽は、「ミュージック」から直接削除することもできます。
ここでは、「ミュージック」から曲またはアルバムごとに音楽を削除する方法について案内します。
操作手順
「ミュージック」から音楽を削除するには、次の項目を確認してください。
1. 曲を削除する
Windows 8.1の「ミュージック」から曲を削除するには、以下の操作手順を行ってください。
「ミュージック」を起動し、削除したい曲を表示します。
一覧から削除したい曲名を右クリックし、画面下部に表示されたアプリバーから「削除」をクリックします。
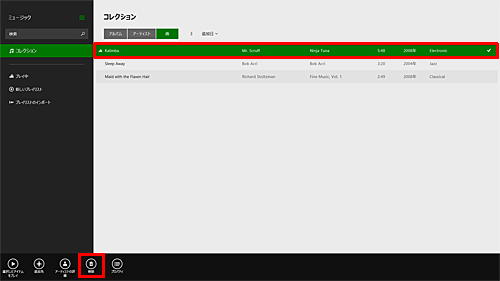
※ 複数の曲を一度に削除したい場合は、該当の曲名を続けて右クリックし、削除したい曲名をすべて選択してから、アプリバーの「削除」をクリックします。
「「(曲名)」を削除します。よろしいですか?」というメッセージが表示されたら、「削除」をクリックします。
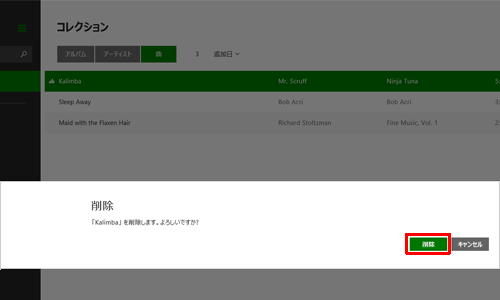
以上で操作完了です。
削除した曲が一覧に表示されていないことを確認してください。
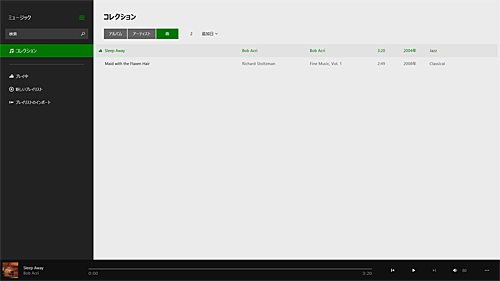
2. アルバムを削除する
Windows 8.1の「ミュージック」からアルバムを削除するには、以下の操作手順を行ってください。
「ミュージック」を起動します。
「コレクション」欄から「アルバム」をクリックし、表示された一覧から削除したいアルバムのサムネイルをクリックします。
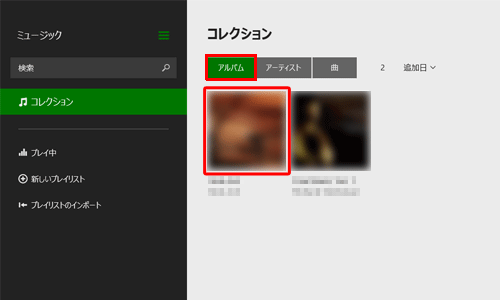
アルバムの詳細情報の画面が表示されます。
「 」をクリックし、表示された一覧から「削除」をクリックします。
」をクリックし、表示された一覧から「削除」をクリックします。
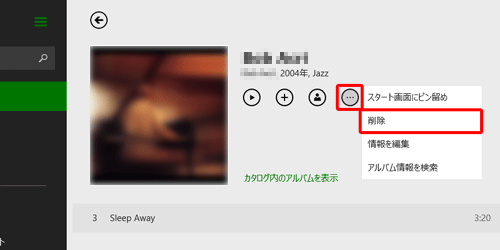
「「(アルバム名)」を削除します。よろしいですか?」というメッセージが表示されたら、「削除」をクリックします。
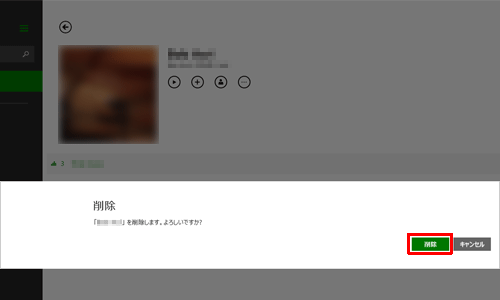
以上で操作完了です。
削除したアルバムが一覧に表示されていないことを確認してください。
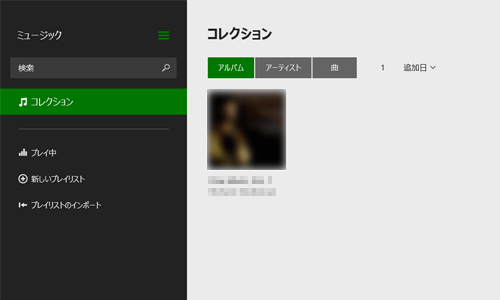
補足
複数のアルバムを一度に削除したい場合は、手順1の画面で目的のアルバムを続けて右クリックし、画面下部に表示されたアプリバーから「削除」をクリックします。
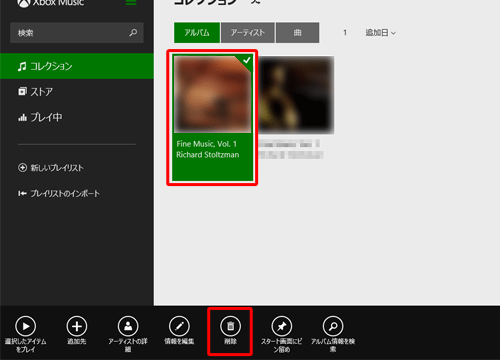


 Windows 8の「ミュージック」から音楽を削除する方法
Windows 8の「ミュージック」から音楽を削除する方法








