Windows 8.1で設定したPIN(暗証番号)を変更する方法 | ||
Windows 8.1で設定したPIN(暗証番号)を変更する方法 |
Q&A番号:015642 更新日:2021/10/29
|
Q&A番号:015642 更新日:2021/10/29 |
 | Windows 8.1で、設定したPIN(暗証番号)を変更する方法について教えてください。 |
 | パソコンにサインインする際の暗証番号として設定したPINコードは、後から変更することができます。 |
パソコンにサインインする際の暗証番号として設定したPINコードは、後から変更することができます。
はじめに
Windows 8.1では、パソコンにサインインする際、パスワードの代わりに4桁の暗証番号(PIN)を入力してサインインできます。
設定したPINは変更することができますが、変更の際はユーザーアカウントのパスワードを入力する必要があります。
PINを使用してサインインできない場合は、以下の情報を参照してください。
 Windows 8.1でPINを使用してサインインできない場合の対処方法
Windows 8.1でPINを使用してサインインできない場合の対処方法
操作手順
Windows 8.1で設定したPIN(暗証番号)を変更するには、以下の操作手順を行ってください。
画面右下隅をポイントし、マウスポインターを上方向へ移動させます。
チャームが表示されたら、「設定」をクリックします。
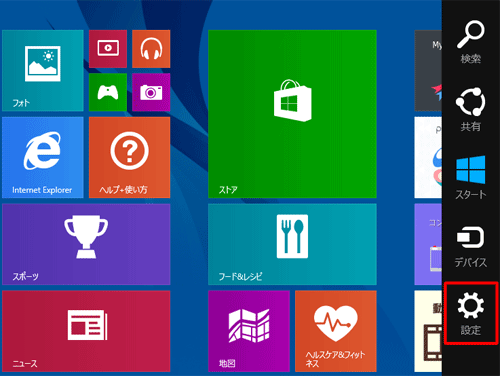
「設定」のオプションが表示されます。
「PC設定の変更」をクリックします。
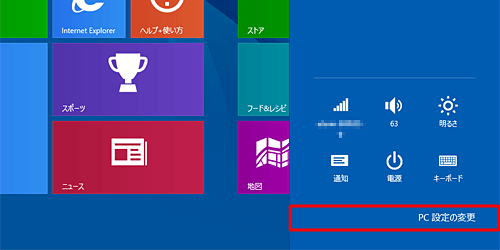
「PC設定」が表示されます。
「アカウント」をクリックします。
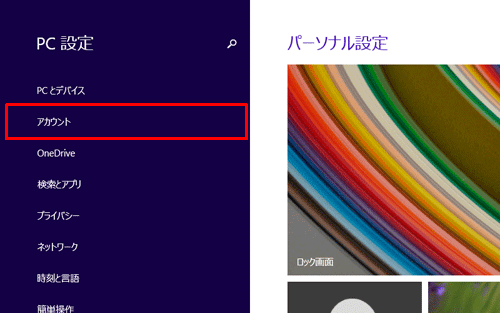
「アカウント」が表示されます。
「サインインオプション」をクリックし、「PIN」欄の「変更」をクリックします。
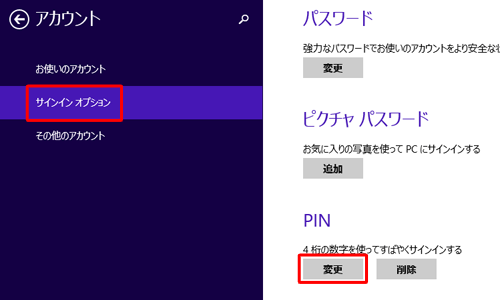
「PINの変更」が表示されます。
「パスワード」ボックスにユーザーアカウントのパスワードを入力し、「OK」をクリックします。
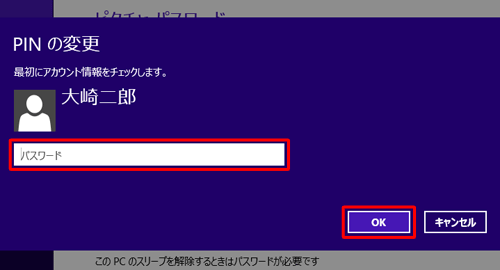
「新しいPINの入力」ボックスと「新しいPINの確認入力」ボックスにPINを入力して、「完了」をクリックします。
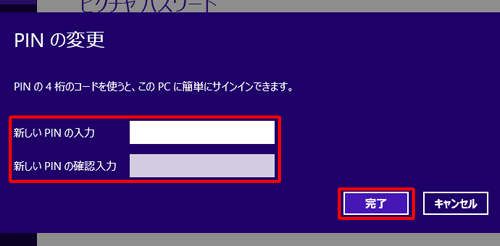
以上で操作完了です。
変更したPINでサインインできることを確認してください。
このQ&Aに出てきた用語











