Outlook 2013で受信メールが文字化けする場合の対処方法 | ||
Outlook 2013で受信メールが文字化けする場合の対処方法 |
Q&A番号:015681 更新日:2021/11/24
|
Q&A番号:015681 更新日:2021/11/24 |
 | Outlook 2013で、受信メールが文字化けする場合の対処方法について教えてください。 |
 | 文字化けした受信メールの「エンコード」を変更することで、本文が表示できるかを確認します。 |
文字化けした受信メールの「エンコード」を変更することで、本文が表示できるかを確認します。
はじめに
Outlook 2013では受信したメールの本文が文字化けすることがあります。
文字化けの原因としては、メールの送信側と受信側で設定している文字コードが異なるか、送信側で環境や機種に依存した文字を使用していることが考えられます。
文字コードが異なりメール全文が文字化けしている場合は、「エンコード」を変更することで正常に表示される可能性があります。
| メール本文が正常に表示されている状態 | メール本文が文字化けしている状態 |
|---|---|
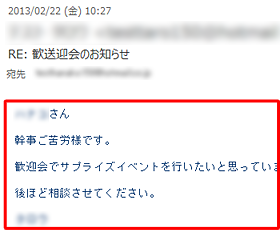 |
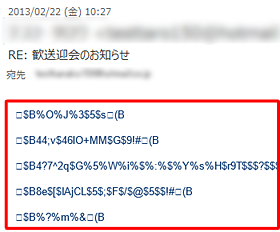 |
操作手順
Outlook 2013で受信メールが文字化けする場合は、以下の操作手順を行ってください。
文字化けするメールをダブルクリックして表示します。
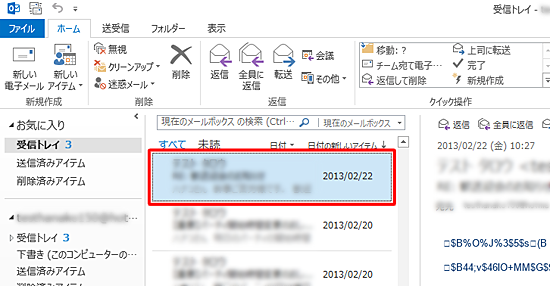
メールが新しいウィンドウで表示されます。
リボンから「メッセージ」タブをクリックし、「移動」グループの「アクション」をクリックします。
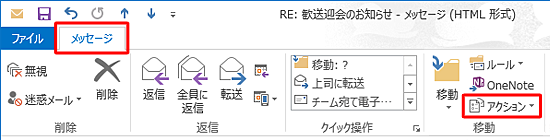
表示された一覧から「その他のアクション」をクリックし、「エンコード」をクリックします。
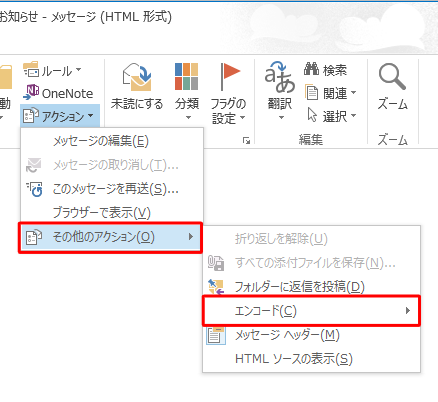
表示された一覧から、任意の項目をクリックします。
ここでは例として、「日本語(自動選択)」をクリックします。
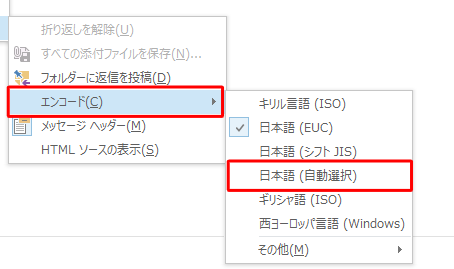
補足
日本語のメールの場合は、以下のいずれかの項目をクリックして、文字化けが改善するか確認してください。
- 日本語(自動選択)
- 日本語(EUC)
- 日本語(シフトJIS)
- Unicode(UTF-8)
※ 上記の項目が表示されない場合は、「その他」をクリックして、表示された一覧から設定したい項目をクリックします。
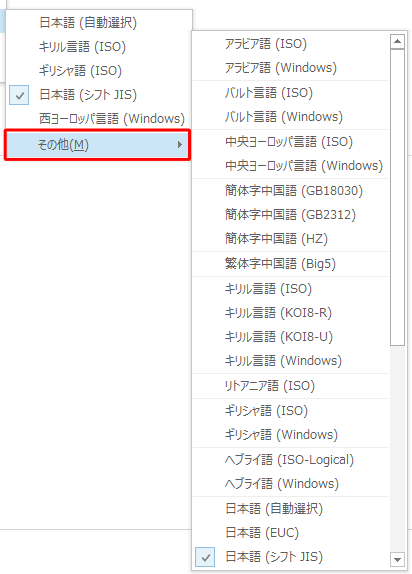
以上で操作完了です。
文字化けが改善されたことを確認してください。
※ 改善しない場合は手順2〜4を繰り返し、さらに別のエンコードへの変更を行ってください。
このQ&Aに出てきた用語


 Outlookで受信メールが文字化けする場合の対処方法
Outlookで受信メールが文字化けする場合の対処方法








