Windows 8.1 / 7のInternet Explorer 11で以前に閲覧したWebページを履歴から検索する方法 | ||
Windows 8.1 / 7のInternet Explorer 11で以前に閲覧したWebページを履歴から検索する方法 |
|
Q&A番号:015709 更新日:2024/03/13 |
 | Windows 8.1 / 7のInternet Explorer 11で、以前に閲覧したWebページを履歴から検索する方法について教えてください。 |
 | Internet Explorerで以前に閲覧したWebページを表示したい場合、閲覧履歴からキーワード検索を行うことで、目的のWebページを効率良く探すことができます。 |
はじめに
!注意
Microsoft社のInternet Explorerはサポート終了しました。
Microsoft EdgeやGoogle Chromeなど、ほかのブラウザ―を使用してください。
Microsoft Edgeがインストールされていない場合は、以下のWebページからダウンロードしてインストールすることができます。
 Microsoft Edgeのダウンロード
Microsoft Edgeのダウンロード
Internet Explorer 11では、過去に閲覧したWebページを履歴一覧から確認したり、再度閲覧したりすることができます。
履歴が多数表示されていて目的のWebページが探しにくい場合は、履歴からキーワード検索を行って目的のWebページを探すことが可能です。
ここで案内している方法は、デスクトップ版Internet Explorerで行うことができます。
※ デスクトップ版Internet Explorer 11の閲覧履歴には、WindowsストアアプリのInternet Explorer 11の閲覧履歴も表示されます。
※ ここではWindows 8.1のInternet Explorer 11の画面で案内していますが、Windows 7のInternet Explorer 11でも同様の操作が可能です。
操作手順
Windows 8.1 / 7のInternet Explorer 11で以前に閲覧したWebページを履歴から検索するには、以下の操作手順を行ってください。
Internet Explorer 11を起動し、「
 」(お気に入り、フィードおよび履歴を表示します)をクリックします。
」(お気に入り、フィードおよび履歴を表示します)をクリックします。
お気に入りセンターが表示されたら、「履歴」タブをクリックします。
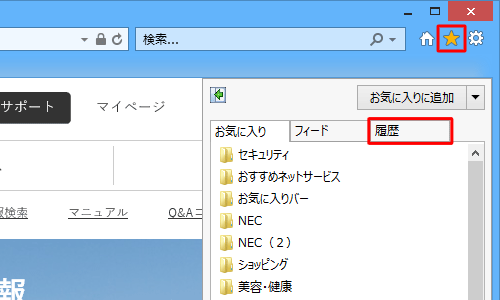
「履歴」が表示されます。
「日付順に表示」ボックスから、「履歴の検索」をクリックします。
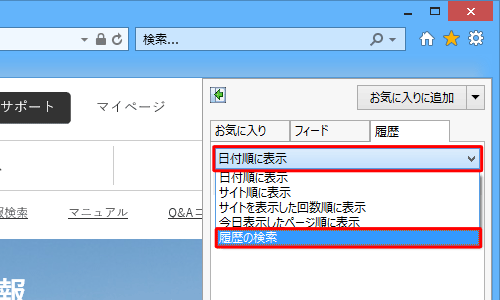
「検索内容」ボックスに探したいWebページに関する任意のキーワードを入力し、「今すぐ検索」をクリックします。
ここでは例として、「nec-lavie」と入力します。
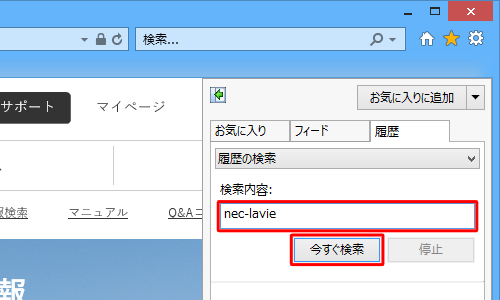
入力したキーワードがタイトルに含まれるWebページが検索結果として表示されます。
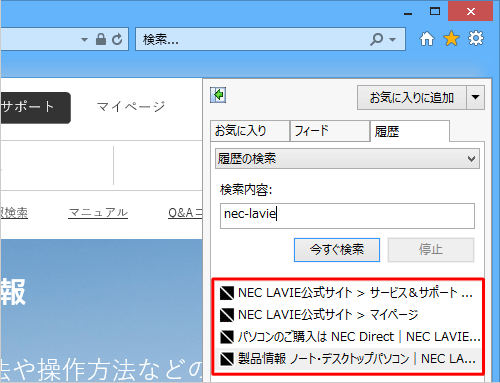
以上で操作完了です。
検索結果の一覧から目的のWebページのタイトルをクリックして、Webページを表示してください。
このQ&Aに出てきた用語


 ブラウザーで以前に閲覧したWebページを履歴から検索する方法
ブラウザーで以前に閲覧したWebページを履歴から検索する方法








