Windows 8 / 8.1で「アクセスが拒否されました」というメッセージが表示されファイルまたはフォルダーの編集/削除ができない場合の対処方法 | ||
Windows 8 / 8.1で「アクセスが拒否されました」というメッセージが表示されファイルまたはフォルダーの編集/削除ができない場合の対処方法 |
|
Q&A番号:015747 更新日:2023/06/06 |
 | Windows 8 / 8.1で、「アクセスが拒否されました」というメッセージが表示され、ファイルまたはフォルダーの編集/削除ができない場合の対処方法について教えてください。 |
 | メッセージが表示され、ファイルまたはフォルダーが開けなかったり、編集や削除ができない場合は、所有権およびアクセス権の設定を変更することで現象が改善されるか確認します。 |
はじめに
Windows 8 / 8.1では、ファイルまたはフォルダーに、所有権およびアクセス権を設定することで、使用できるユーザーや使用範囲を限定することができます。
ユーザーが所有権およびアクセス権を持っていない場合、ファイルやフォルダーが表示できなかったり、「アクセスが拒否されました」などのメッセージが表示されます。
該当のファイルやフォルダーのプロパティから、所有権およびアクセス権を設定することで、データの表示や編集、削除ができるかを確認してください。
また、以前のバージョンのWindowsからWindows 8 / 8.1にアップグレードした場合は、アカウント情報が変更され、一部のファイルまたはフォルダーのアクセス権が失われている可能性があります。
その場合、アクセス権を変更することでファイルやフォルダーの表示や編集、削除ができる可能性があります。
以下の手順を行うには、管理者アカウントでサインインするか、管理者アカウントのパスワードが必要になります。
対処方法
Windows 8 / 8.1で「アクセスが拒否されました」というメッセージが表示されファイルまたはフォルダーの編集や削除ができない場合は、以下の対処方法を行ってください。
※ ここではWindows 8の画面で案内していますが、Windows 8.1でも同様の操作が行えます。
以下の項目を順に確認してください。
1. ファイルまたはフォルダーの所有権を設定する方法
ファイルまたはフォルダーの所有権を設定するには、以下の操作手順を行ってください。
該当のファイルまたはフォルダーを右クリックし、表示された一覧から「プロパティ」をクリックします。
ここでは例として、「サンプル01」ファイルを右クリックします。
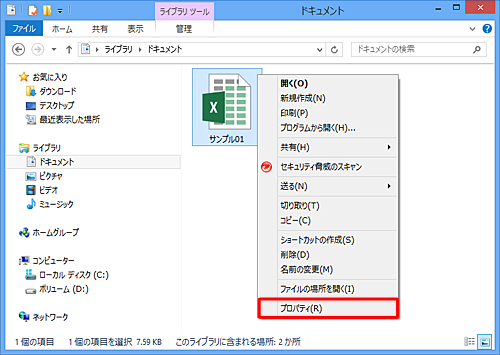
「(ファイルまたはフォルダー名)のプロパティ」が表示されます。
「セキュリティ」タブをクリックし、「詳細設定」をクリックします。
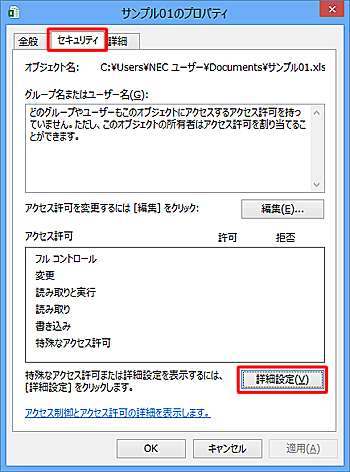
「(ファイルまたはフォルダー名)のセキュリティの詳細設定」が表示されます。
「所有者」欄の「変更」をクリックします。
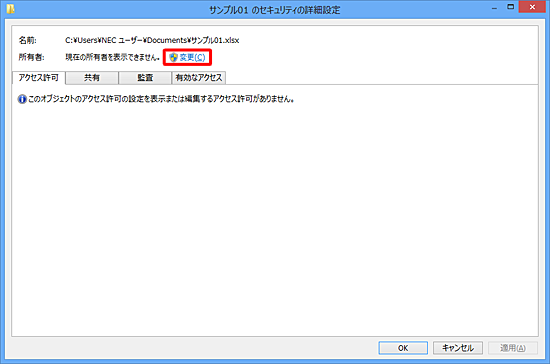
※ 「所有者」欄に所有権を設定したいユーザーまたはグループ名が表示されている場合は、「2. ファイルまたはフォルダーのアクセス権を設定する方法」を参照して、アクセス権の設定を行ってください。「ユーザーまたはグループの選択」が表示されます。
「詳細設定」をクリックします。
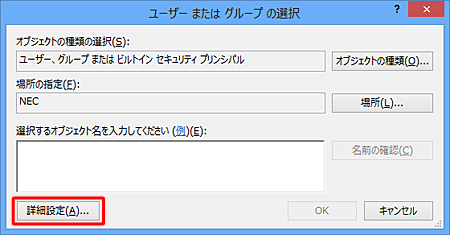
「検索」をクリックし、「検索結果」の一覧から所有権を設定したいユーザー名またはグループ名をクリックします。
ここでは例として、「NECユーザー」をクリックします。
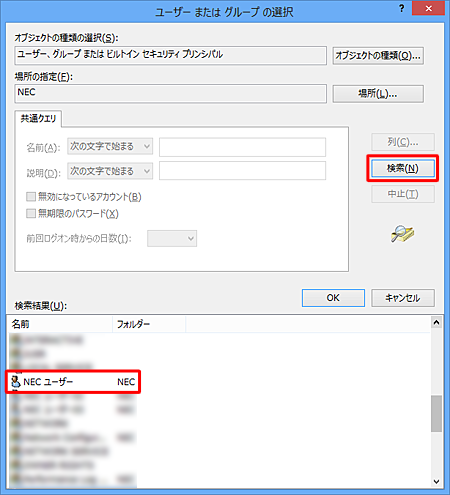
「OK」をクリックします。
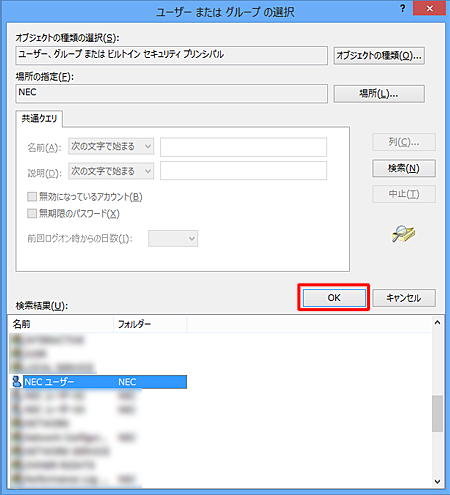
「選択するオブジェクト名を入力してください」に手順5でクリックしたユーザー名またはグループ名が表示されます。
「OK」をクリックします。
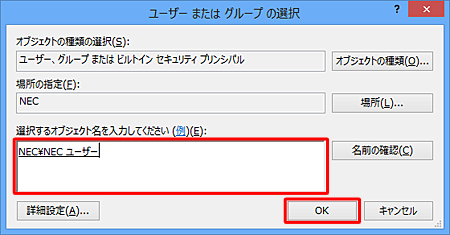
「所有者」欄にユーザー名またはグループ名が表示されます。
「OK」をクリックします。
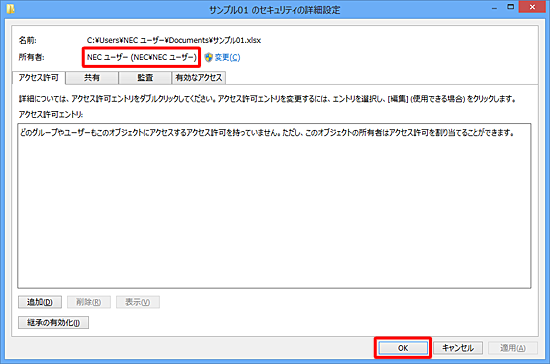
「(ファイルまたはフォルダー名)のプロパティ」画面に戻ったら、「OK」をクリックします。
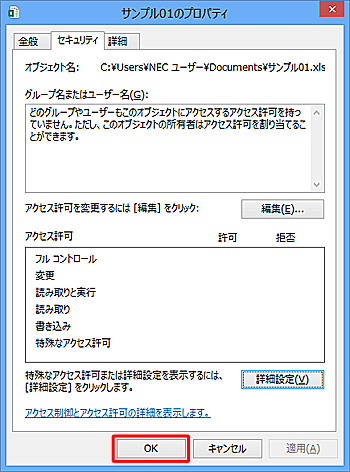
以上で操作完了です。
2. ファイルまたはフォルダーのアクセス権を設定する方法
ファイルまたはフォルダーのアクセス権を設定するには、以下の操作手順を行ってください。
該当のファイルまたはフォルダーを右クリックし、表示された一覧から「プロパティ」をクリックします。
ここでは例として、「サンプル01」ファイルを右クリックします。
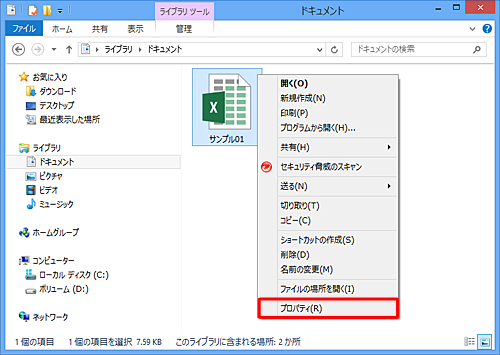
「(ファイルまたはフォルダー名)のプロパティ」が表示されます。
「セキュリティ」タブをクリックし、「詳細設定」をクリックします。
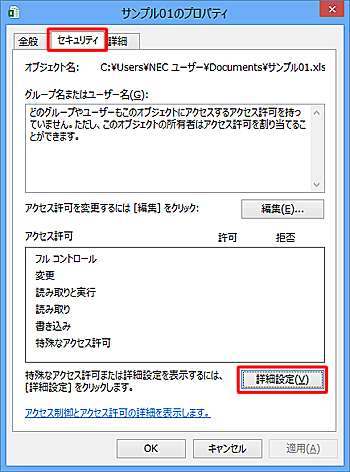
「(ファイルまたはフォルダー名)のセキュリティの詳細設定」が表示されます。
「追加」をクリックします。
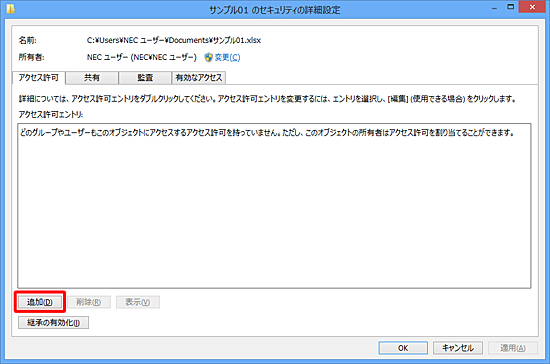
※ 「所有者」欄にユーザー名またはグループ名の表示がない場合は、「1. ファイルまたはフォルダーの所有権を設定する方法」を確認してください。「(ファイルまたはフォルダー名)のアクセス許可エントリ」が表示されます。
「プリンシパル」欄から、「プリンシパルの選択」をクリックします。
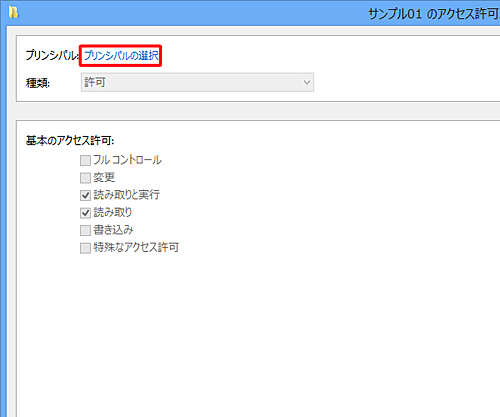
「ユーザーまたはグループの選択」が表示されます。
「詳細設定」をクリックします。
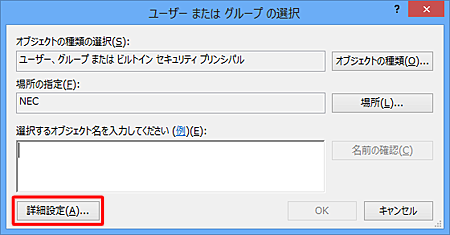
「検索」をクリックし、「検索結果」の一覧からアクセス権を設定したいユーザー名またはグループ名をクリックします。
ここでは例として、「NECユーザー」をクリックします。
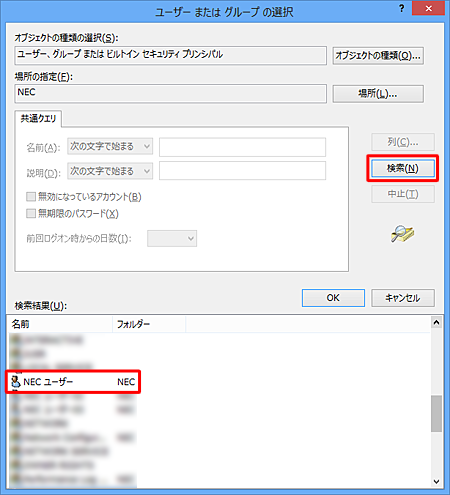
「OK」をクリックします。
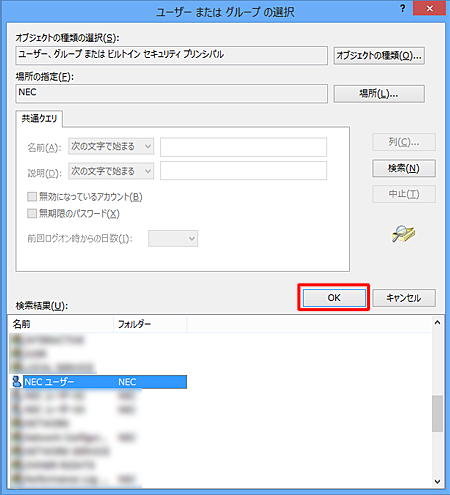
「選択するオブジェクト名を入力してください」に手順6でクリックしたユーザー名またはグループ名が表示されます。
「OK」をクリックします。
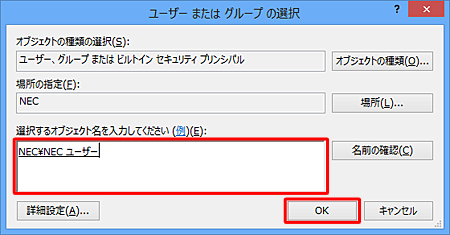
「プリンシパル」欄にユーザー名またはグループ名が表示されます。
「基本のアクセス許可」欄から許可するアクセス権限をクリックします。
ここでは例として、「フルコントロール」をクリックします。
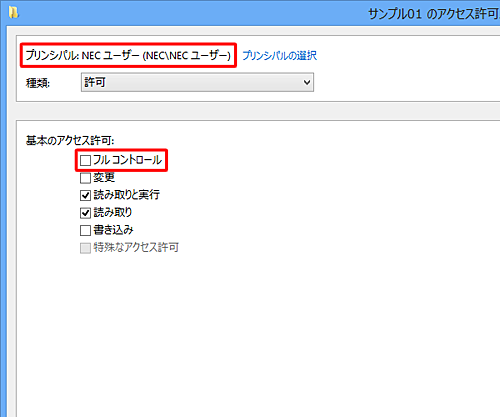
「OK」をクリックします。
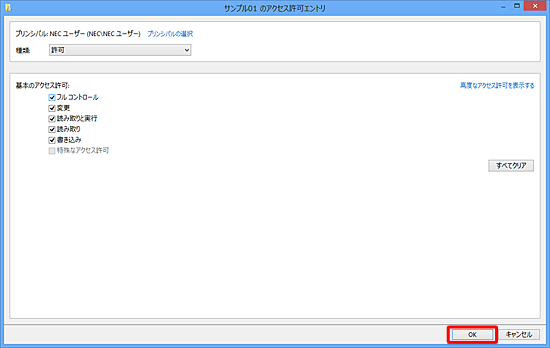
「アクセス許可エントリ」欄にユーザー名またはグループ名が表示されます。
「OK」をクリックします。
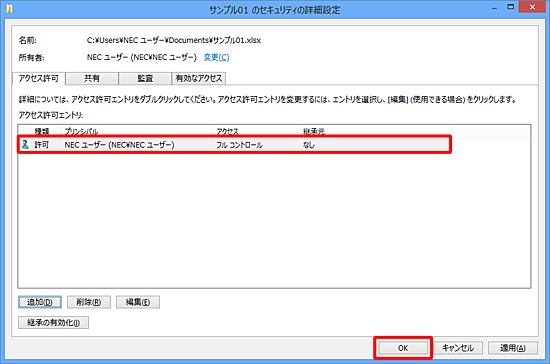
「(ファイルまたはフォルダー名)のプロパティ」画面に戻ったら、「OK」をクリックします。
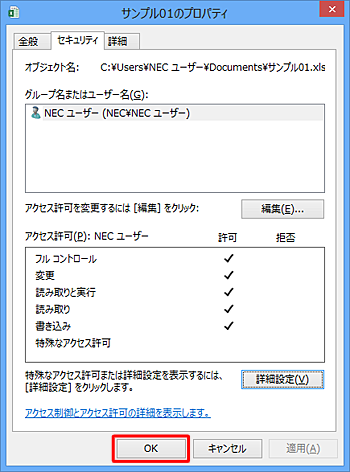
以上で操作完了です。
ファイルやフォルダーの編集や削除ができることを確認してください。
このQ&Aに出てきた用語


 「アクセスが拒否されました」というメッセージが表示されファイルまたはフォルダーの編集/削除ができない場合の対処方法
「アクセスが拒否されました」というメッセージが表示されファイルまたはフォルダーの編集/削除ができない場合の対処方法








