Windows 8 / 8.1で通知領域にすべてのアイコンと通知を表示する方法 | ||
Windows 8 / 8.1で通知領域にすべてのアイコンと通知を表示する方法 |
Q&A番号:015759 更新日:2018/01/19
|
Q&A番号:015759 更新日:2018/01/19 |
 | Windows 8 / 8.1で、通知領域にすべてのアイコンと通知を表示する方法について教えてください。 |
 | 通知領域にすべてのアイコンと通知を表示すると、パソコンのバックグラウンドで動作しているプログラムの状況を確認できます。 |
通知領域にすべてのアイコンと通知を表示すると、パソコンのバックグラウンドで動作しているプログラムの状況を確認できます。
はじめに
Windows 8 / 8.1では、デスクトップ画面右下の通知領域に、画面に見えないところ(バックグラウンド)で動作しているプログラムのアイコンが表示されます。
初期状態では、一部のプログラムのアイコンのみが表示され、ほかのアイコンは隠れた状態になっています。
すべてのプログラムのアイコンと通知を常に表示するには、通知領域アイコンの設定を変更します。
| 一部のアイコンのみ表示されている状態 | すべてのアイコンが表示されている状態 |
|---|---|
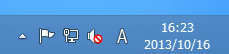 |
 |
操作手順
Windows 8 / 8.1で通知領域にすべてのアイコンと通知を表示するには、以下の操作手順を行ってください。
※ ここではWindows 8の画面で案内していますが、Windows 8.1でも同様の操作が行えます。
「Windows」キーを押しながら「D」キーを押してデスクトップ画面を表示します。
タスクバーの何も表示されていないところを右クリックし、表示された一覧から「プロパティ」をクリックします。
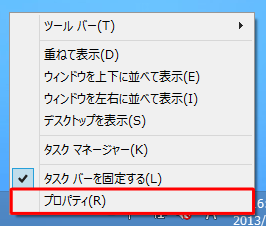
「タスクバーのプロパティ」が表示されます。
「タスクバー」タブをクリックし、「カスタマイズ」をクリックします。
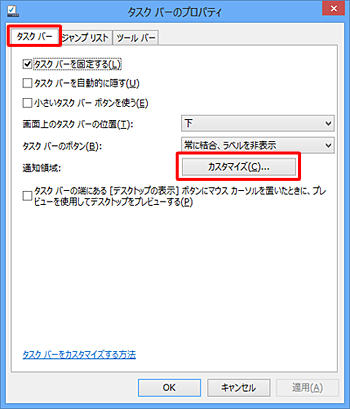
「通知領域アイコン」が表示されます。
「タスクバーに常にすべてのアイコンと通知を表示する」にチェックを入れ、「OK」をクリックします。
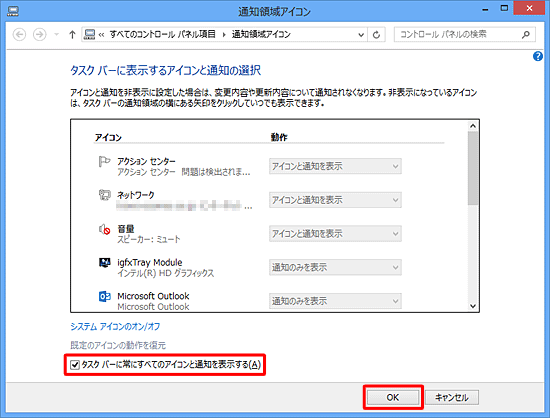
「タスクバーのプロパティ」画面に戻ったら、「OK」をクリックします。
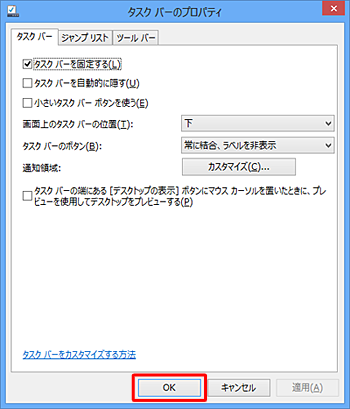
以上で操作完了です。
通知領域にすべてのアイコンと通知が表示されていることを確認してください。
補足
一部のアイコンのみを表示する設定に戻すには、以下の情報を参照してください。
 Windows 8 / 8.1で通知領域に一部のアイコンのみを表示する方法
Windows 8 / 8.1で通知領域に一部のアイコンのみを表示する方法
このQ&Aに出てきた用語











