Internet Explorer 10でWebページを拡大して印刷する方法 | ||
Internet Explorer 10でWebページを拡大して印刷する方法 |
|
Q&A番号:015760 更新日:2023/05/30 |
 | Internet Explorer 10で、Webページを拡大して印刷する方法について教えてください。 |
 | Internet Explorer 10では、印刷プレビューを確認しながら、表示倍率を好みの大きさに設定して、印刷することができます。 |
はじめに
!注意
Microsoft社のInternet Explorerはサポート終了しました。
Microsoft EdgeやGoogle Chromeなど、ほかのブラウザ―を使用してください。
Microsoft Edgeがインストールされていない場合は、以下のWebページからダウンロードしてインストールすることができます。
 Microsoft Edgeのダウンロード
Microsoft Edgeのダウンロード
Internet Explorer 10でWebページを印刷する場合、使用するプリンターやWebページのデザインによって印刷結果は異なります。
「印刷プレビュー」機能を使用すると、Webページを任意の倍率に拡大して印刷することができます。
※ ここで案内している方法は、デスクトップ版Internet Explorerで行うことができます。
操作手順
Internet Explorer 10でWebページを拡大して印刷するには、以下の操作手順を行ってください。
※ ここではWindows 8のデスクトップ版Internet Explorer 10の画面で案内していますが、Windows 7のInternet Explorer 10でも同様の操作が可能です。
Internet Explorer 10を起動し、「
 」(ツール)をクリックして表示された一覧から「印刷」にマウスポインターを合わせて、「印刷プレビュー」をクリックします。
」(ツール)をクリックして表示された一覧から「印刷」にマウスポインターを合わせて、「印刷プレビュー」をクリックします。
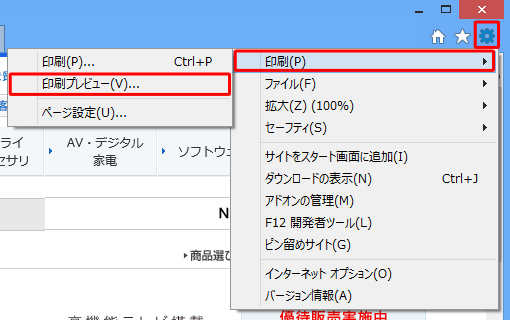
「印刷プレビュー」が表示されます。
「縮小して全体を印刷する」をクリックします。
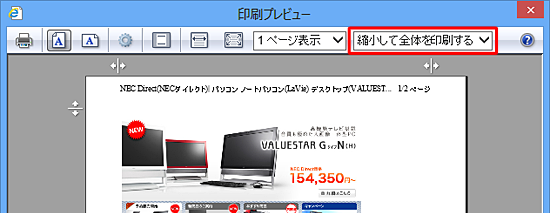
表示された一覧から、印刷したい倍率をクリックします。
ここでは例として、「カスタム」をクリックします。
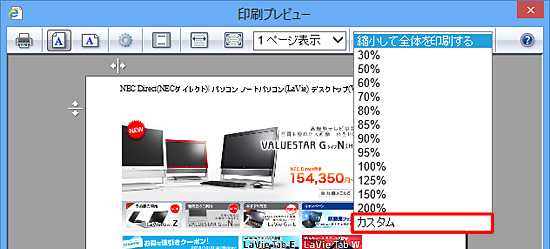
カスタムの右側に任意の倍率を入力します。
ここでは例として、「120」%と入力します。
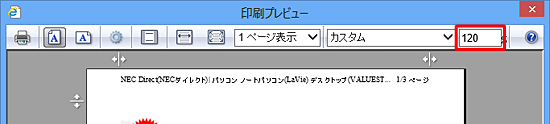
補足
印刷したいページがプレビューから切れてしまう場合は、「
 」(ページ設定)をクリックし、「ページ設定」画面で「用紙オプション」や「余白」を設定します。
」(ページ設定)をクリックし、「ページ設定」画面で「用紙オプション」や「余白」を設定します。

印刷プレビューの印刷倍率が変更されます。
「 」(印刷)をクリックします。
」(印刷)をクリックします。
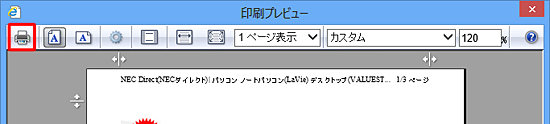
「印刷」が表示されます。
「プリンターの選択」、「部数」など必要項目を設定し、「印刷」をクリックします。
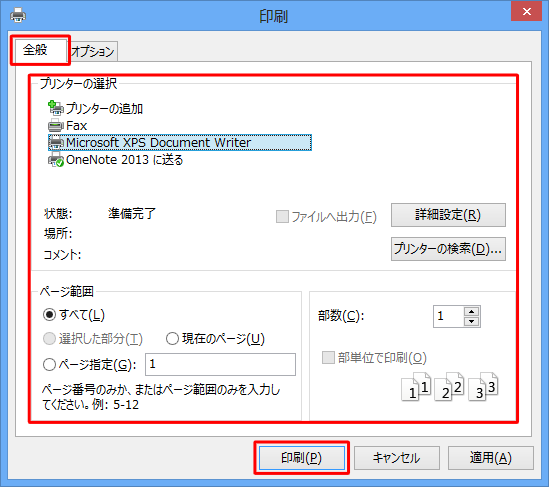
以上で操作完了です。
Webページが拡大して印刷されることを確認してください。
このQ&Aに出てきた用語


 ブラウザーでWebページを拡大して印刷する方法
ブラウザーでWebページを拡大して印刷する方法








