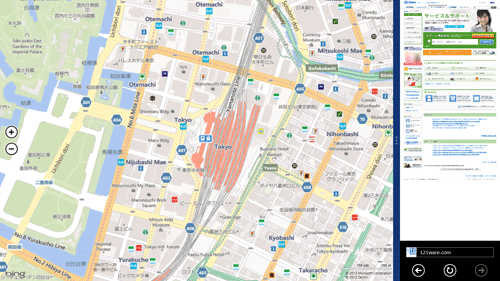Windows 8 / 8.1でスナップ機能を使って並べて表示したアプリの画面の大きさを入れ替える方法 | ||
Windows 8 / 8.1でスナップ機能を使って並べて表示したアプリの画面の大きさを入れ替える方法 |
Q&A番号:015764 更新日:2014/07/01
|
Q&A番号:015764 更新日:2014/07/01 |
 | Windows 8 / 8.1で、スナップ機能を使って並べて表示したアプリの画面の大きさを入れ替える方法について教えてください。 |
 | スナップ機能を使用すれば複数のアプリを左右に並べて表示すことができ、画面の大きさも入れ替えることができます。 |
スナップ機能を使用すれば複数のアプリを左右に並べて表示すことができ、画面の大きさも入れ替えることができます。
はじめに
Windows 8 / 8.1では、スナップ機能を使って左右に2つのアプリを並べて表示することができます。
ここでは、2つ並べて表示したアプリの画面の大きさを入れ替える方法を案内します。
Windowsストアアプリを並べて表示するには、以下の情報を参照してください。
 Windows 8.1でアプリを並べて表示する方法
Windows 8.1でアプリを並べて表示する方法
 Windows 8でアプリを並べて表示する方法
Windows 8でアプリを並べて表示する方法
操作手順
Windows 8 / 8.1でスナップ機能を使って並べて表示したアプリの画面の大きさを入れ替えるには、以下の操作手順を行ってください。
※ ここではWindows 8の画面で案内していますが、Windows 8.1でも同様の操作が行えます。
並べて表示したアプリの境目にマウスポインターを合わせます。
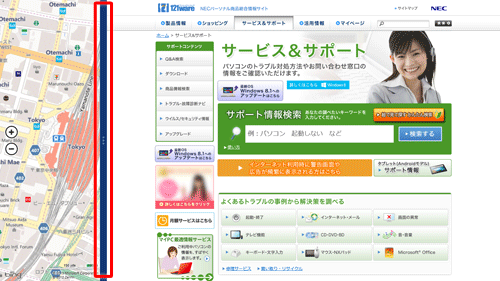
小さな画面から大きな画面の方へ、境目を画面中央までドラッグします。
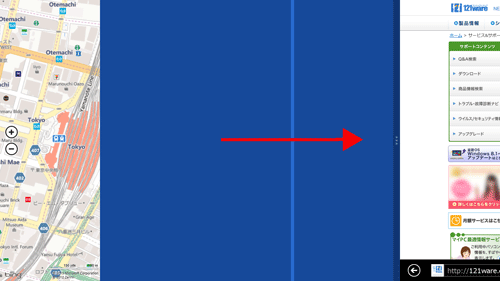
Windows 8.1の場合
画面中央の境目を任意の場所までドラッグします。
ここでは例として、境目を右方向にドラッグして、左側のアプリの画面を大きく表示します。
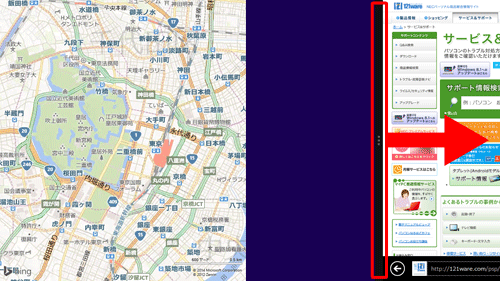
以上で操作完了です。
並べて表示したアプリの画面の大きさが入れ変わったことを確認してください。