Windows 8のWindows UpdateでWindows以外のMicrosoft社製品をアップデートする方法 | ||
Windows 8のWindows UpdateでWindows以外のMicrosoft社製品をアップデートする方法 |
|
Q&A番号:015801 更新日:2017/06/14 |
 | Windows 8のWindows Updateで、Windows以外のMicrosoft社製品をアップデートする方法について教えてください。 |
 | Microsoft Updateを有効にした状態でWindows Updateを行うと、Windows(OS)とMicrosoft社製品(Officeなど)の更新プログラムを同時にインストールできます。 |
はじめに
Windows Updateでは、お使いのパソコンのWindowsに関する最新のセキュリティや更新プログラムを適用することができますが、初期設定ではMicrosoftのアプリケーションに関する更新プログラムや修正モジュールは含まれません。
Windows 8ではMicrosoft Updateをインストールして有効に設定すると、Windowsの更新時にMicrosoft社製品を同時にアップデートすることができます。
ここで案内している操作手順を行うには、インターネットに接続されている必要があります。
操作手順
Windows 8のWindows UpdateでWindows以外のMicrosoft社製品をアップデートするには、以下の操作手順を行ってください。
「Windows」キーを押しながら「X」キーを押し、表示された一覧から「コントロールパネル」をクリックします。
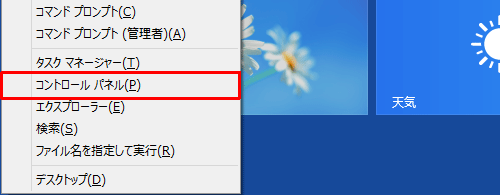
「コントロールパネル」が表示されます。
「表示方法」が「カテゴリ」になっていることを確認し、「システムとセキュリティ」をクリックします。
※ 表示方法がアイコンの場合は「Windows Update」をクリックし、手順4へ進みます
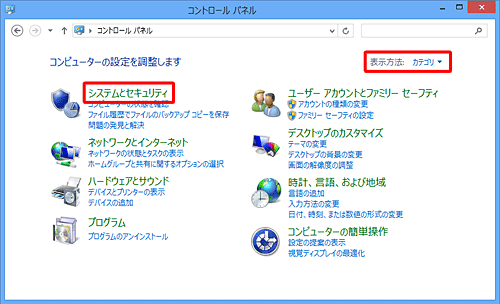
「システムとセキュリティ」が表示されます。
「Windows Update」をクリックします。
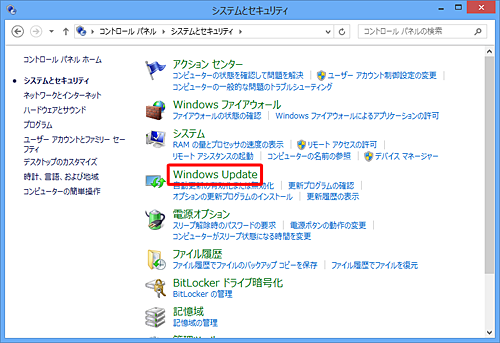
「Windows Update」が表示されます。
「その他のMicrosoft製品の更新プログラムを入手します」の「詳細情報の表示」をクリックします。
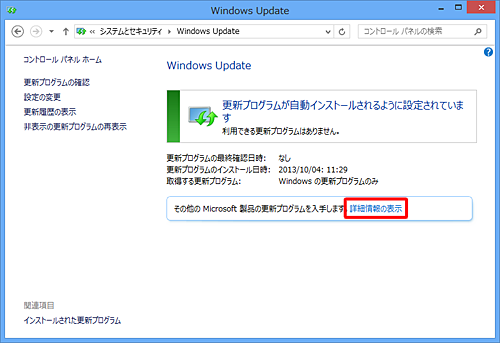
補足
すでにWindows Updateで、Windows以外のMicrosoft製品の更新プログラムをアップデートする設定をしている場合は、下図のように表示されます。
※ この場合は、以下の操作は不要です。
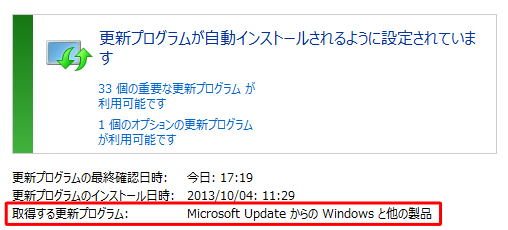
Internet Explorerが起動し、「Microsoft Update」が表示されます。
「使用条件」を一読し、「Microsoft Updateの使用条件に同意します。」にチェックを入れ、「インストール」をクリックします。
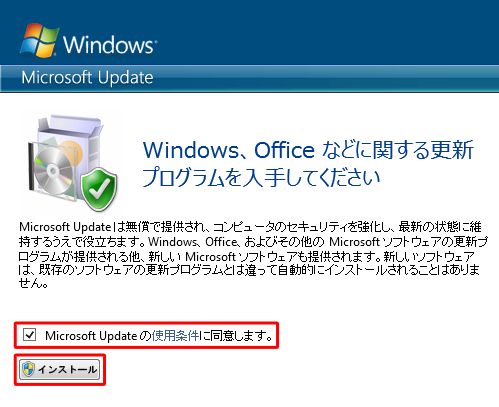
「Microsoft Updateは正しくインストールされました。」と表示されたら、画面右上の「
 」をクリックしInternet Explorerを閉じます。
」をクリックしInternet Explorerを閉じます。
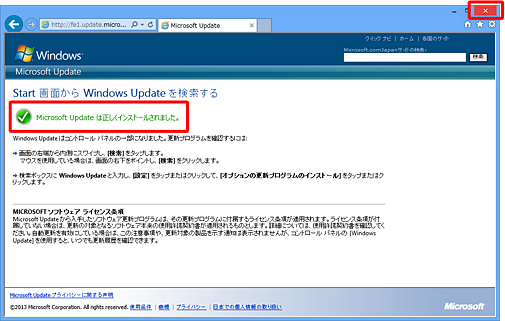
画面左側の「設定の変更」をクリックします。
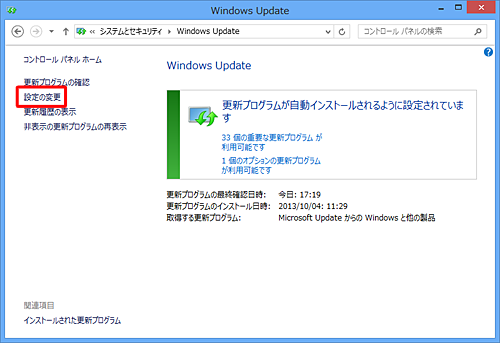
「設定の変更」が表示されます。
「Microsoft Update」欄の「Windowsの更新時に他のMicrosoft製品の更新プログラムを入手する」にチェックが入っていることを確認し、「OK」をクリックします。
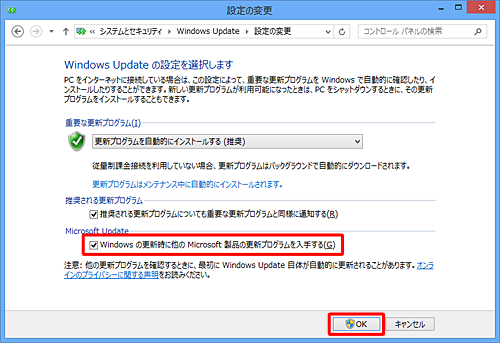
Windows Updateを行い、Windows以外のMicrosoft社製品も同時にアップデートされることを確認します。
Windows 8でWindows Updateを手動で行う場合は、以下の情報を参照してください。
 Windows 8のWindows Updateを手動で行う方法
Windows 8のWindows Updateを手動で行う方法
以上で操作完了です。
※ Windows以外のMicrosoft製品をアップデートしない場合は、手順8で「Windowsの更新時に他のMicrosoft製品の更新プログラムを入手する」のチェックを外してください。
関連情報
このQ&Aに出てきた用語











