Windows 8 / 8.1でエラー報告機能を有効/無効に設定する方法 | ||
Windows 8 / 8.1でエラー報告機能を有効/無効に設定する方法 |
|
Q&A番号:015804 更新日:2015/10/07 |
 | Windows 8 / 8.1で、エラー報告機能を有効/無効に設定する方法について教えてください。 |
 | Windows 8 / 8.1でアプリに問題が発生したときに表示されるエラー報告メッセージは、必要に応じて有効または無効に設定を変更できます。 |
はじめに
Windows 8 / 8.1では、アプリの使用中にエラーや強制終了などの問題が発生した場合、Microsoftにエラー報告のレポートを送信するかどうかのメッセージが表示されます。
レポートを送信すると、解決策が見つかった場合にMicrosoftからの連絡を受けることができます。
レポートの送信や解決策の確認の有無については、コントロールパネルから設定を変更することが可能です。
※ エラー報告は、Windowsの品質向上に役立てる機能のため、送信する設定にして報告することをおすすめします。
操作手順
Windows 8 / 8.1のエラー報告機能を有効または無効に設定するには、以下の操作手順を行ってください。
※ ここではWindows 8の画面で案内していますが、Windows 8.1でも同様の操作が行えます。
「Windows」キーを押しながら「X」キーを押し、表示された一覧から「コントロールパネル」をクリックします。
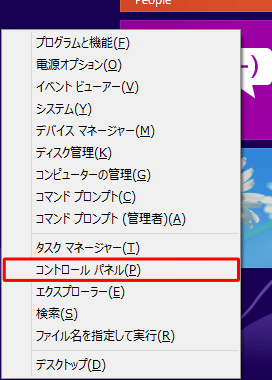
「コントロールパネル」が表示されます。
「表示方法」が「カテゴリ」になっていることを確認し、「コンピューターの状態を確認」をクリックします。
※ 表示方法がアイコンの場合は「アクションセンター」をクリックします。
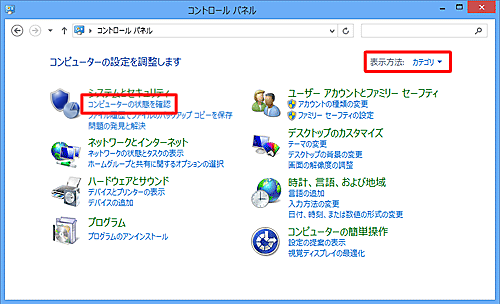
「アクションセンター」が表示されます。
「メンテナンス」をクリックします。
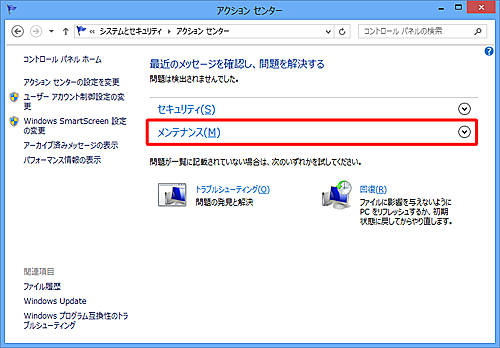
「問題レポートの解決策を確認」欄から「設定」をクリックします。
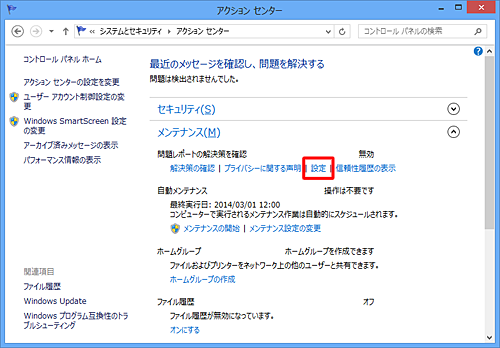
「問題レポートの設定」が表示されます。
エラー発生時の解決策の確認方法について設定したい項目をクリックし、「OK」をクリックします。
ここでは例として、「解決策を確認しない」をクリックし、エラー報告機能を無効に設定します。
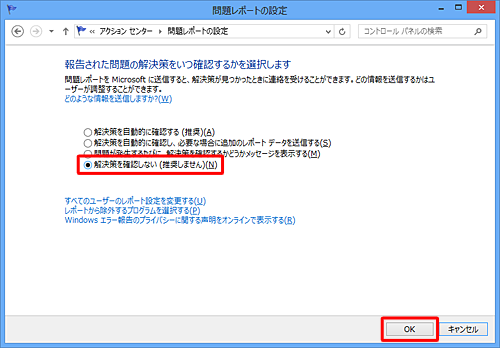
画面右上の「
 」(閉じる)をクリックします。
」(閉じる)をクリックします。
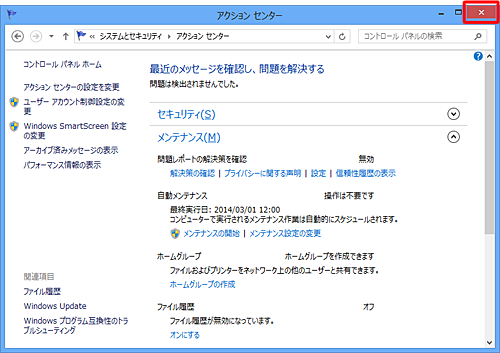
以上で操作完了です。
関連情報
このQ&Aに出てきた用語


 エラー報告機能を有効/無効に設定する方法
エラー報告機能を有効/無効に設定する方法








