Outlook 2013で作成した署名を削除する方法 | ||
Outlook 2013で作成した署名を削除する方法 |
Q&A番号:015808 更新日:2018/03/27
|
Q&A番号:015808 更新日:2018/03/27 |
 | Outlook 2013で、作成した署名を削除する方法について教えてください。 |
 | Outlookで作成した署名が不要になった場合は、登録済みの署名一覧から削除できます。 |
Outlookで作成した署名が不要になった場合は、登録済みの署名一覧から削除できます。
はじめに
Outlookでは、あらかじめ作成しておいた署名を挿入し、署名付きのメールを作成することができます。
署名が不要になった場合は、登録されている署名の一覧から必要に応じて削除することができます。
操作手順
Outlook 2013で作成した署名を削除するには、以下の操作手順を行ってください。
リボンから「ファイル」タブをクリックします。
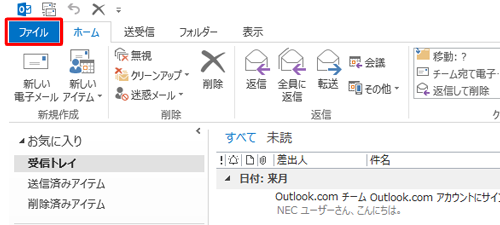
「アカウント情報」が表示されます。
「オプション」をクリックします。
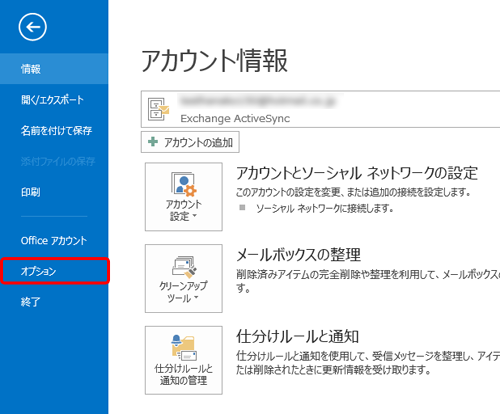
「Outlookのオプション」が表示されます。
「メール」をクリックし、「メッセージの作成」欄から「署名」をクリックします。
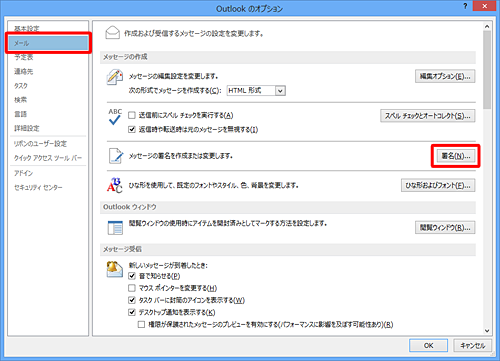
「署名とひな形」が表示されます。
「署名」タブをクリックし、「編集する署名の選択」ボックスから削除したい署名の名前をクリックして、「削除」をクリックします。
ここでは例として、署名「仕事用」を削除します。
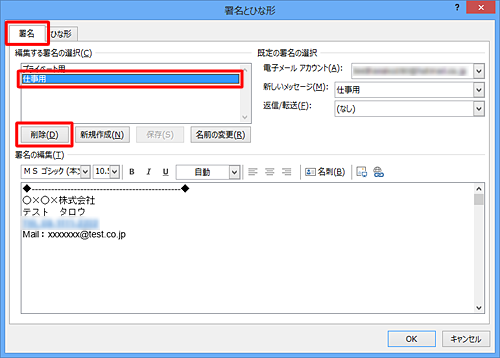
「指定した署名を削除しますか?…」というメッセージが表示されたら、「はい」をクリックします。

「編集する署名の選択」ボックスに削除した署名が表示されていないことを確認し、「OK」をクリックします。
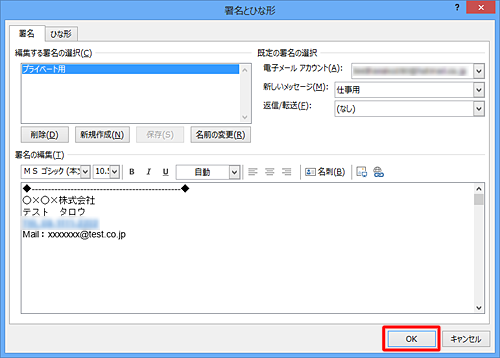
「Outlookのオプション」画面に戻ったら、「OK」をクリックします。
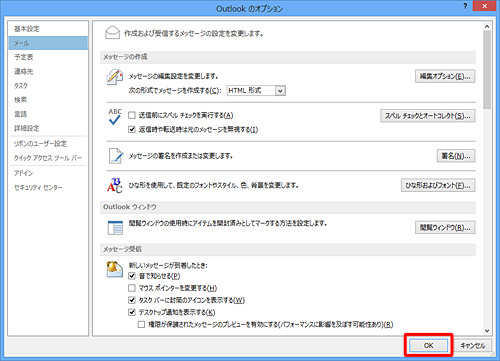
以上で操作完了です。
このQ&Aに出てきた用語


 Outlookで作成した署名を削除する方法
Outlookで作成した署名を削除する方法







