Windows 8 / 8.1でCドライブの容量を縮小して新しくドライブを作成する方法 | ||
Windows 8 / 8.1でCドライブの容量を縮小して新しくドライブを作成する方法 |
|
Q&A番号:015836 更新日:2023/07/05 |
 | Windows 8 / 8.1で、Cドライブの容量を縮小して新しくドライブを作成する方法について教えてください。 |
 | ハードディスク内の既存のドライブ領域を縮小して、新しいドライブを作成することで、システムファイルやデータファイルを別々のドライブで管理することができます。 |
はじめに
出荷時のハードディスクには、Cドライブのみ、またはCドライブとDドライブが作成されています。
ドライブを増やしたい場合は、既存のドライブを縮小することで新しくドライブを作成できます。
ここでは例として、Cドライブのみ作成されているハードディスク上に新しくDドライブを作成する方法について案内します。
操作手順
Windows 8 / 8.1でCドライブの容量を縮小して新しくドライブを作成するには、以下の操作手順を行ってください。
以下の項目を順に確認してください。
1. 注意事項と作業前の準備
!注意
ここで案内するハードディスクのパーティション変更方法については、お客様の自己責任で行ってください。
操作を行う前に、下記の注意事項を確認してください。
ここで案内する操作手順を行う前に、操作対象のCドライブに保存されている必要なデータは、すべて外部のディスクなどにバックアップを取ってください。
また、必ず再セットアップメディアを作成してください。
 Windows 8 / 8.1で再セットアップメディアを作成する方法
Windows 8 / 8.1で再セットアップメディアを作成する方法Windowsに問題が発生している場合や操作方法を間違った場合、保存されているデータがすべて消えてしまうことがあります。
また、ハードディスクの内容が消去されると、パソコンが起動しなくなったり、ハードディスクから再セットアップ(パソコン購入時の状態に戻すこと)ができなくなったりする可能性があります。
これらの注意事項を十分理解し、データバックアップなどの必要な準備を行った上で「2. Cドライブを縮小する方法」に進んでください。
2. Cドライブを縮小する方法
Cドライブを縮小するには、以下の操作手順を行ってください。
「Windows」キーを押しながら「X」キーを押し、表示された一覧から「ディスク管理」をクリックします。
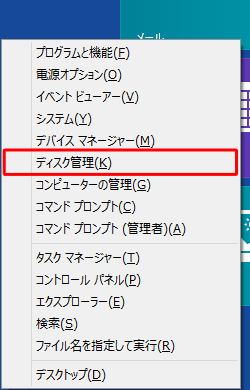
「ディスクの管理」が表示されます。
「(C:)」ドライブを右クリックし、表示された一覧から「ボリュームの縮小」をクリックします。
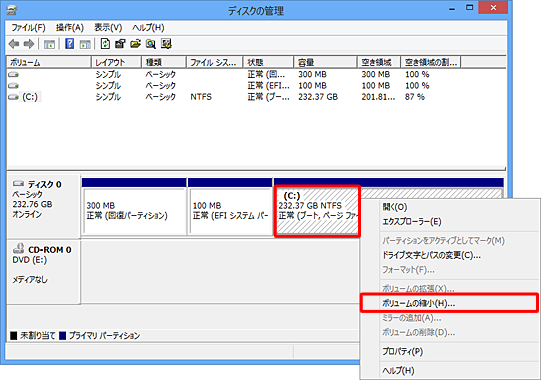
「利用可能な縮小領域のボリュームを照会しています。お待ちください...」というメッセージが表示されたら、しばらく待ちます。
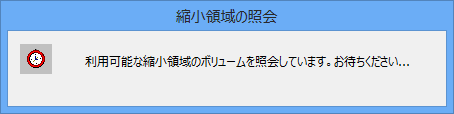
「C:の縮小」が表示されます。
「縮小する領域のサイズ」欄に新しく作成するドライブの容量を入力し、「縮小」をクリックします。
ここでは例として、「100000」と入力します。
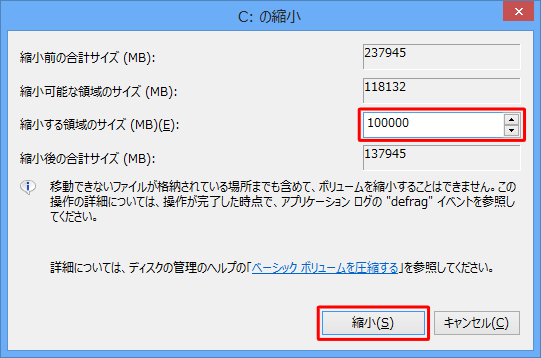
「ディスクの管理」画面に戻ったら、「未割り当て」の領域が表示されていることを確認します。

以上で操作完了です。
※ 「未割り当て」のドライブのままでは利用できません。利用するには、「3. 新しいドライブを作成する方法」を行ってください。
3. 新しいドライブを作成する方法
新しいドライブを作成するには、以下の操作手順を行ってください。
「Windows」キーを押しながら「X」キーを押し、表示された一覧から「ディスク管理」をクリックします。
※ 「ディスクの管理」画面が開いている場合は、手順2に進みます。
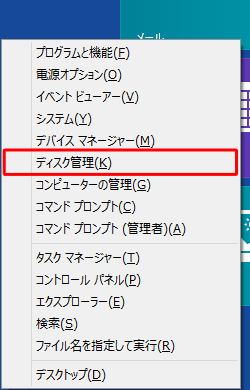
「ディスクの管理」が表示されます。
「未割り当て」のドライブがあることを確認します。
※ 「未割り当て」のドライブがない場合は、「2. Cドライブを縮小する方法」を行ってください。

「未割り当て」のドライブを右クリックし、表示された一覧から「新しいシンプルボリューム」をクリックします。

「新しいシンプルボリュームウィザード」が表示されます。
「次へ」をクリックします。
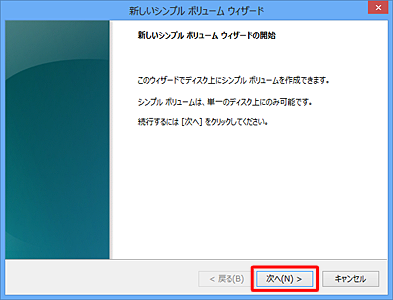
「シンプルボリュームサイズ」欄に新しく作成するドライブの容量を入力し、「次へ」をクリックします。
ここでは例として、「100000」と入力します。
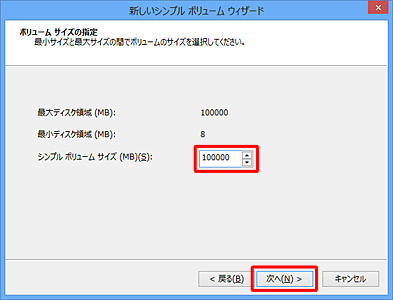
「次のドライブ文字を割り当てる」をクリックし、「
 」をクリックして、表示された一覧から任意のドライブ文字をクリックします。
」をクリックして、表示された一覧から任意のドライブ文字をクリックします。
ここでは例として、「D」をクリックします。
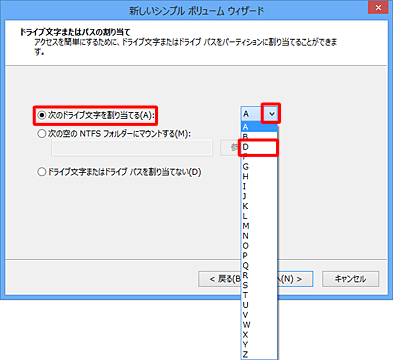
設定が完了したら、「次へ」をクリックします。
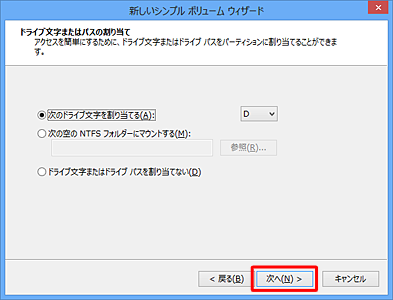
「このボリュームを次の設定でフォーマットする」をクリックし、各設定項目についてフォーマット方法を指定したら「次へ」をクリックします。
ここでは例として、初期状態で表示された設定内容のまま作業を進めます。
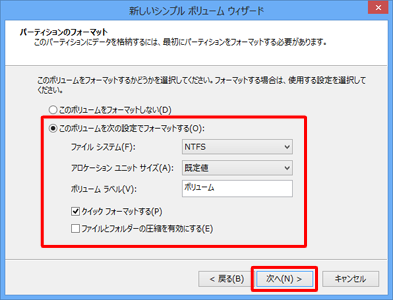
補足
「このボリュームを次の設定でフォーマットする」の各設定項目の詳細については、以下のとおりです。
「ボリュームラベル」以外の項目については、初期状態から変更しないことをおすすめします。「ファイルシステム」
ハードディスクのフォーマット形式を設定します。「アロケーションユニットサイズ」
ハードディスク上にデータを記録する区画のサイズを指定します。「ボリュームラベル」
新しく作成するドライブの名前を入力します。
ここで入力した名前が、エクスプローラーやファイル選択の画面などで表示されます。「クイックフォーマットする」
クイックフォーマットにチェックを入れると、短時間でフォーマットが完了します。
チェックを外すと、ハードディスクをチェックしながら初期化しますが、完了まで時間がかかります。「ファイルとフォルダーの圧縮を有効にする」
チェックを入れると、ファイルやフォルダーを圧縮しますが、パソコンやアプリの動作に影響が出ることがあります。
「新しいシンプルボリュームウィザードは正常に完了しました。」という画面が表示されたら、「完了」をクリックします。

新しいドライブが作成されたことを確認します。

以上で操作完了です。
パソコンを再起動し、正常にWindowsが起動することを確認してください。
このQ&Aに出てきた用語











