Windows 8 / 8.1でキーボードの配列通りに入力できない場合の対処方法 | ||
Windows 8 / 8.1でキーボードの配列通りに入力できない場合の対処方法 |
|
Q&A番号:015843 更新日:2023/07/10 |
 | Windows 8 / 8.1で、キーボードの配列通りに入力できない場合の対処方法について教えてください。 |
 | キーボードの配列通りに入力ができない場合は、キーボードのドライバーの言語を確認し、日本語の標準ドライバーに設定し直すことで現象が改善されるか確認します。 |
はじめに
Windows 8 / 8.1では、キーボードのドライバーが英語や韓国語など日本語キーボード以外になっている場合、キーボードの配列通りの文字が入力できない可能性があります。
キーボードの配列通りに入力できない例
- 「@」キーを押しても、「@」以外の記号が入力される。
- 「ろ」キーを押しても、何も入力されない。
- 「変換」キーを押しても、変換されない。
ここで案内する対処方法を行い、キーボードのドライバーを日本語に設定して現象が改善されるか確認してください。
ドライバーの追加や削除、デバイスの設定を変更する場合は、管理者アカウントでサインインしてください。
管理者アカウントについては、以下の情報を参照してください。
 Windows 8.1のユーザーアカウントの種類(管理者/標準ユーザー)について
Windows 8.1のユーザーアカウントの種類(管理者/標準ユーザー)について
 Windows 8のユーザーアカウントの種類(管理者/標準ユーザー)について
Windows 8のユーザーアカウントの種類(管理者/標準ユーザー)について
操作手順
Windows 8 / 8.1でキーボードの配列通りに入力できない場合は、以下の操作手順を行ってください。
※ ここではWindows 8.1の画面で案内していますが、Windows 8でも同様の操作が行えます。
「Windows」キーを押しながら「X」キーを押し、表示された一覧から「デバイスマネージャー」をクリックします。
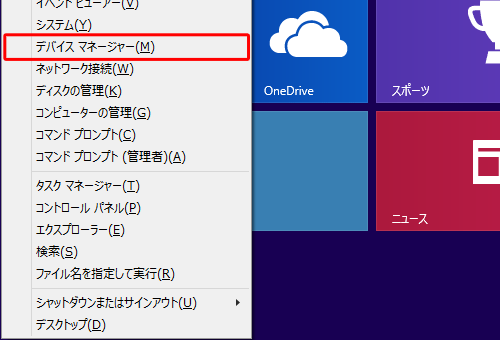
補足
標準ユーザーでサインインしている場合、「標準ユーザーとしてログオンしています。…」というメッセージが表示されます。「OK」をクリックし、管理者アカウントでサインインし直してください。
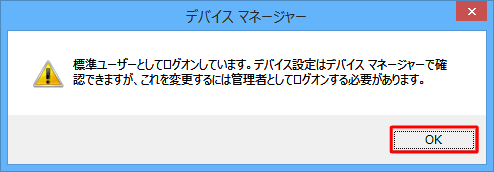
「デバイスマネージャー」が表示されます。
「キーボード」をダブルクリックし、表示されたキーボードをダブルクリックします。
ここでは例として、「韓国語PC/AT 101キー互換キーボード」をダブルクリックします。
※ キーボードの名称は、お使いのパソコンにより表記が異なります。
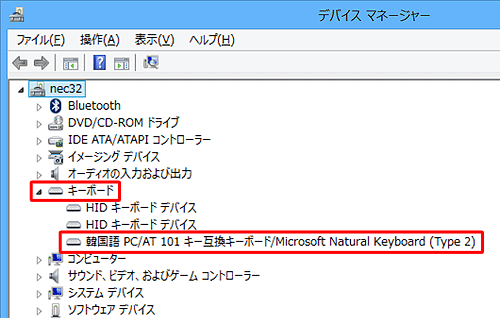
「(キーボード名)のプロパティ」が表示されます。
「ドライバー」タブをクリックし、「ドライバーの更新」をクリックします。
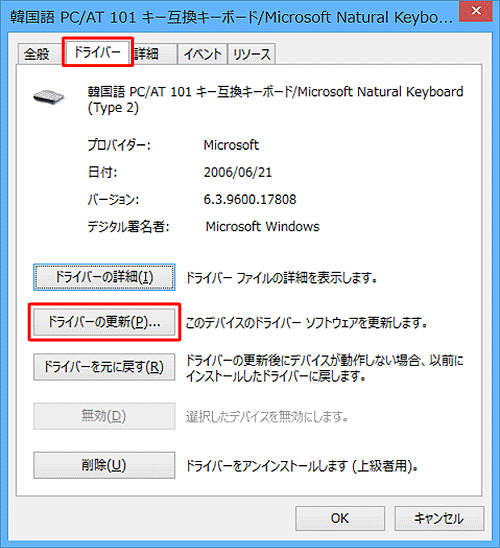
「ドライバーソフトウェアの更新 - (キーボード名)」が表示されます。
「コンピューターを参照してドライバーソフトウェアを検索します」をクリックします。
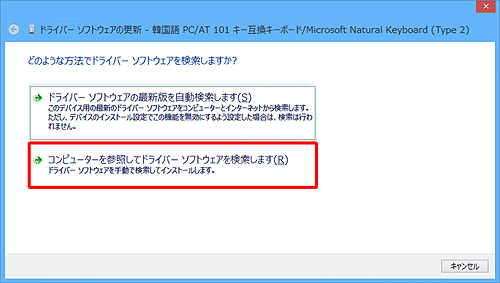
「コンピューター上のドライバーソフトウェアを参照します。」が表示されます。
「コンピューター上のデバイスドライバーの一覧から選択します」をクリックします。
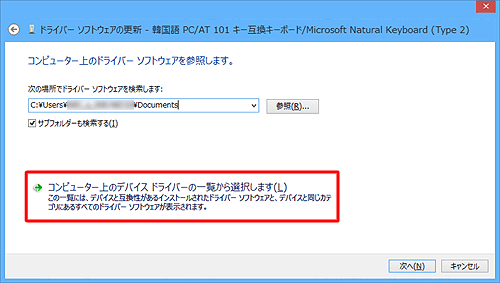
「このハードウェアのためにインストールするデバイスドライバーを選択してください。」が表示されます。
「モデル」欄から日本語の標準キーボードドライバー、または初期状態で設定されていたキーボードドライバーをクリックし、「次へ」をクリックします。
ここでは例として、初期状態で設定されていた「NEC Note Keyboard…」をクリックします。
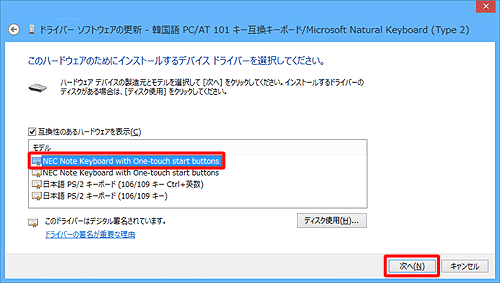
補足
「モデル」欄に日本語の標準キーボードドライバーが表示されていない場合は、「互換性のあるハードウェアを表示」のチェックを外して、「製造元」「モデル」ボックスから任意のキーボードドライバーをクリックし、「次へ」をクリックします。
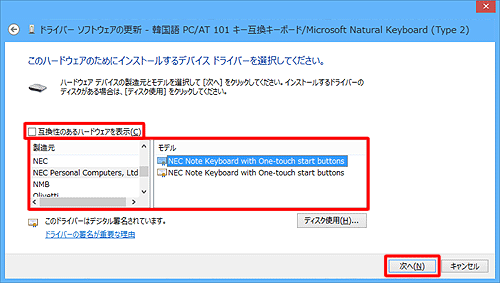
「ドライバーの更新警告」が表示されたら、「はい」をクリックします。
※ 表示されない場合は、手順8に進みます。
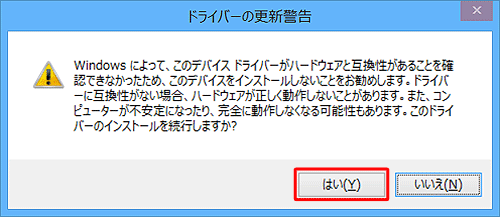
「ドライバーソフトウェアが正常に更新されました。」が表示されたら、「閉じる」をクリックします。
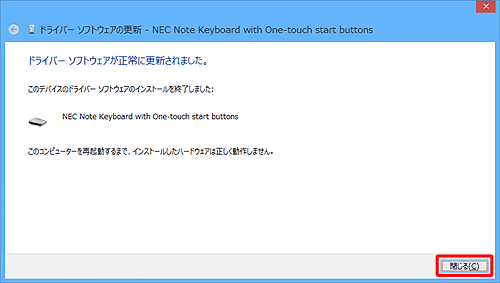
「(キーボード名)のプロパティ」画面に戻ったら、「閉じる」をクリックします。
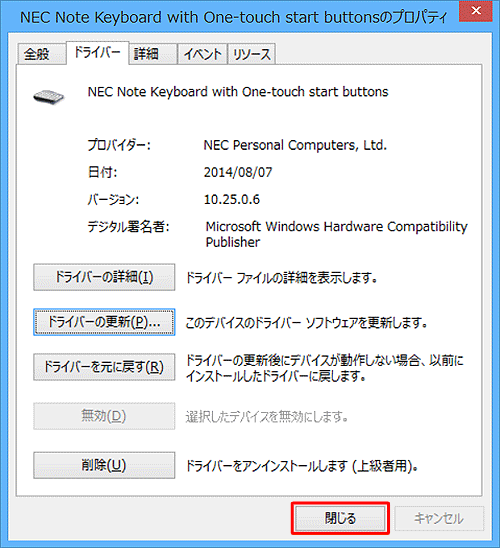
「システム設定の変更」が表示されます。
「はい」をクリックすると、パソコンが自動的に再起動されます。
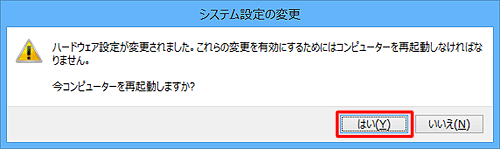
以上で操作完了です。
キーボードの配列通りに文字が入力できることを確認してください。
このQ&Aに出てきた用語











