Windows 8 / 8.1で入力方式(ひらがな/カタカナ/英数字など)を切り替える方法 | ||
Windows 8 / 8.1で入力方式(ひらがな/カタカナ/英数字など)を切り替える方法 |
|
Q&A番号:015859 更新日:2020/09/10 |
 | Windows 8 / 8.1で、入力方式(ひらがな/カタカナ/英数字など)を切り替える方法について教えてください。 |
 | Windows 8 / 8.1では、タスクバーの通知領域や言語バーなどから、入力方式(ひらがな、カタカナ、英数字など)を切り替えることができます。 |
はじめに
Windows 8 / 8.1では、「ひらがな」「全角カタカナ」「半角カタカナ」「全角英数」「半角英数」といった入力方式を画面上で切り替えることができます。
入力した文字を、キーボードのショートカットキーを使って「ひらがな」「全角カタカナ」「半角カタカナ」「全角英数」「半角英数」に変換したい場合は、以下の情報を参照してください。
 ショートカットキーを使ってカタカナ/英数/半角/全角に変換する方法
ショートカットキーを使ってカタカナ/英数/半角/全角に変換する方法
操作手順
Windows 8 / 8.1で入力方式(ひらがな/カタカナ/英数字など)を切り替えるには、以下の操作手順を行ってください。
※ ここではWindows 8の画面で案内していますが、Windows 8.1でも同様の操作が行えます。
以下のいずれかの項目を確認してください。
1. タスクバーの通知領域から切り替える方法
タスクバーの通知領域から切り替えるには、以下の操作手順を行ってください。
画面右下の通知領域に表示されているIMEアイコン(「A」または「あ」)を右クリックします。
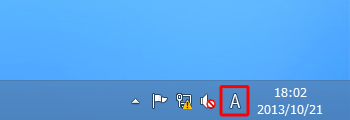
補足
IMEアイコンの表示がない場合は、システムアイコンの設定から「入力インジケーター」の表示を「オン」にしてください。
Windows 8 / 8.1で通知領域のシステムアイコンのオンまたはオフを設定するには、以下の情報を参照してください。
 Windows 8 / 8.1で通知領域のシステムアイコン(時計、音量、ネットワークなど)のオン/オフを設定する方法
Windows 8 / 8.1で通知領域のシステムアイコン(時計、音量、ネットワークなど)のオン/オフを設定する方法表示された一覧から、切り替えたい入力方式をクリックします。
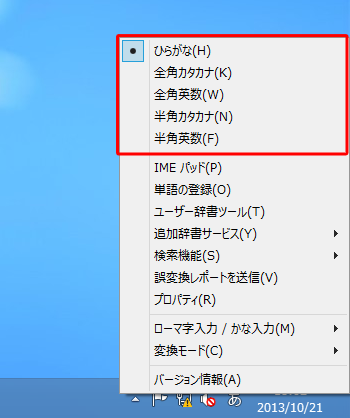
以上で操作完了です。
2. 言語バーから切り替える方法
言語バーから切り替えるには、以下の操作手順を行ってください。
言語バーにある「入力モード」をクリックします。
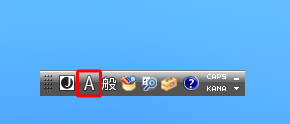
補足
言語バーが表示されていない場合は、以下の情報を参照してください。
 Windows 8 / 8.1で言語バーを表示する方法
Windows 8 / 8.1で言語バーを表示する方法言語バーに「入力モード」が表示されていない場合は、以下の情報を参照してください。
 Windows 8 / 8.1で言語バーの一部が表示されない場合の対処方法
Windows 8 / 8.1で言語バーの一部が表示されない場合の対処方法
表示された一覧から、切り替えたい入力方式をクリックします。
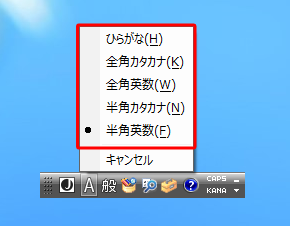
以上で操作完了です。
3. Windowsストアアプリを使用中に切り替える方法
Windowsストアアプリを使用中に切り替えるには、以下の操作手順を行ってください。
Windowsストアアプリのテキストボックスにカーソルを合わせ、入力モードを表示させます。
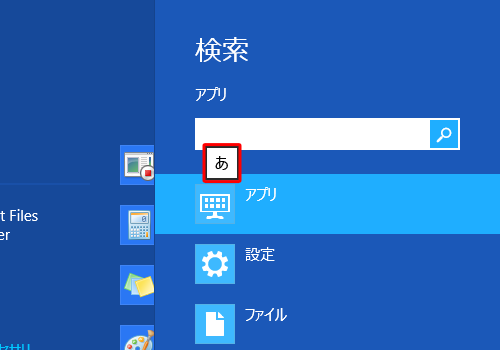
入力モードを右クリックし、表示された一覧から切り替えたい入力方式をクリックします。
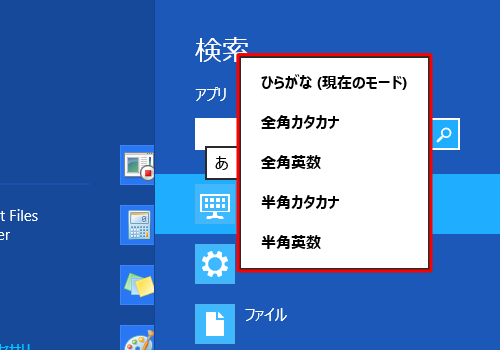
Windows 8.1の場合
入力モードをクリックして、入力方式を切り替えます。
英数字入力モード 日本語入力モード 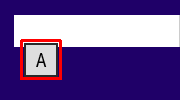
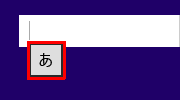
以上で操作完了です。
関連情報
このQ&Aに出てきた用語











