Windows 8.1 / 7のInternet Explorer 11でお気に入りをバックアップする方法 | ||
Windows 8.1 / 7のInternet Explorer 11でお気に入りをバックアップする方法 |
|
Q&A番号:015873 更新日:2023/07/10 |
 | Windows 8.1 / 7のInternet Explorer 11で、お気に入りをバックアップする方法について教えてください。 |
 | エクスポート機能を使用してバックアップファイルを作成することで、ほかのパソコンやブラウザーにお気に入りをすべて移行することができます。 |
はじめに
!注意
Microsoft社のInternet Explorerはサポート終了しました。
Microsoft EdgeやGoogle Chromeなど、ほかのブラウザ―を使用してください。
Microsoft Edgeがインストールされていない場合は、以下のWebページからダウンロードしてインストールすることができます。
 Microsoft Edgeのダウンロード
Microsoft Edgeのダウンロード
Internet Explorer 11では、ほかのパソコンやブラウザーにお気に入りを移行したい場合や、データ消失の備えとして、お気に入りのデータをバックアップすることができます。
バックアップを行うと、HTML形式のファイル(Webページのファイル形式)として任意の場所に保存され、いつでも復元することができます。
バックアップしたお気に入りを復元する方法については、以下の情報を参照してください。
 Windows 8.1 / 7のInternet Explorer 11でバックアップしたお気に入りを復元する方法
Windows 8.1 / 7のInternet Explorer 11でバックアップしたお気に入りを復元する方法
※ ここではWindows 8.1のInternet Explorer 11の画面で案内していますが、Windows 7のInternet Explorer 11でも同様の操作が可能です。
操作手順
Windows 8.1 / 7のInternet Explorer 11でお気に入りをバックアップするには、以下の操作手順を行ってください。
※ ここで案内している操作はデスクトップ版Internet Explorerで行うことができます。
デスクトップ版Internet Explorer 11を起動し、「
 」(お気に入り、フィードおよび履歴を表示します)をクリックしてお気に入りセンターを表示します。
」(お気に入り、フィードおよび履歴を表示します)をクリックしてお気に入りセンターを表示します。
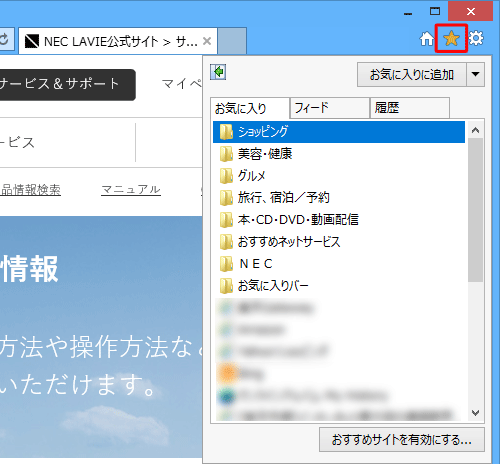
「お気に入りに追加」の右側の「▼」をクリックし、表示された一覧から「インポートとエクスポート」をクリックします。
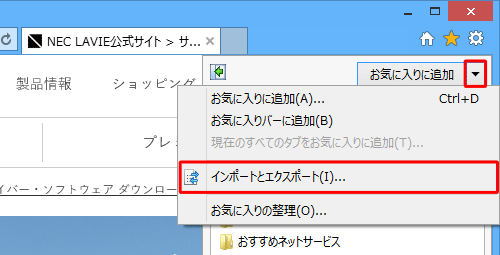
「インポート/エクスポート設定」が表示されます。
「ファイルにエクスポートする」をクリックし、「次へ」をクリックします。
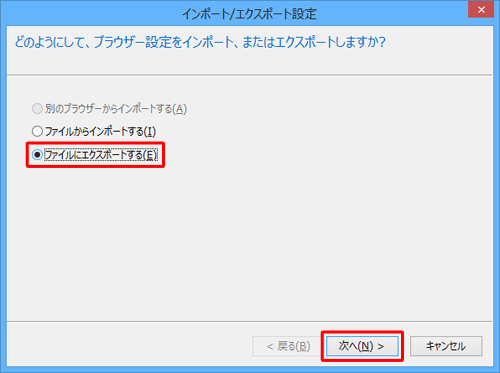
「お気に入り」にチェックを入れて「次へ」をクリックします。
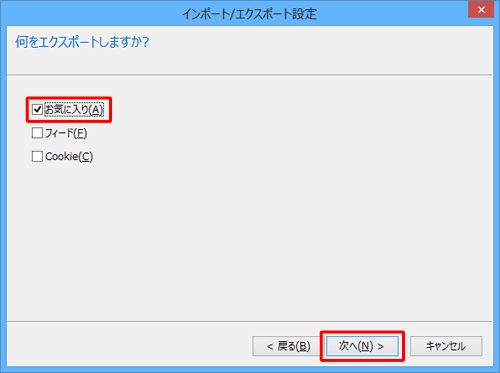
バックアップしたいお気に入りのフォルダーをクリックし、「次へ」をクリックします。
ここでは例として「お気に入り」をクリックします。
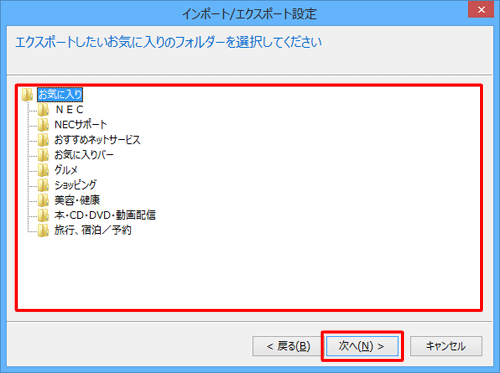
お気に入りの保存場所とファイル名を入力または選択して「エクスポート」をクリックします。
初期状態では、保存場所が「ドキュメント」フォルダー、ファイル名が「bookmark.htm」でバックアップされます。
ここでは例として初期状態のままバックアップします。
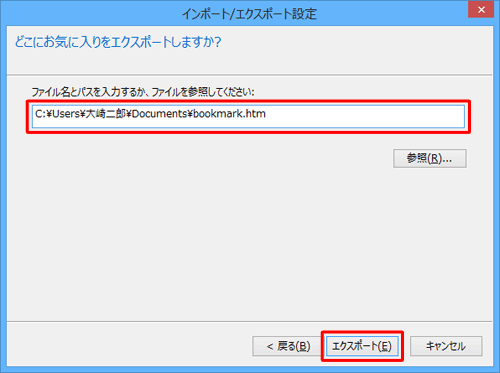
補足
保存場所を変更する場合は「参照」をクリックし、ファイルを保存するフォルダーを選択して「保存」をクリックします。また、「ファイル名」ボックスに任意のファイル名を入力することができます。
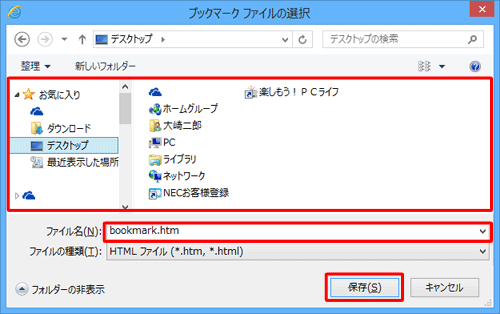
「完了」をクリックします。
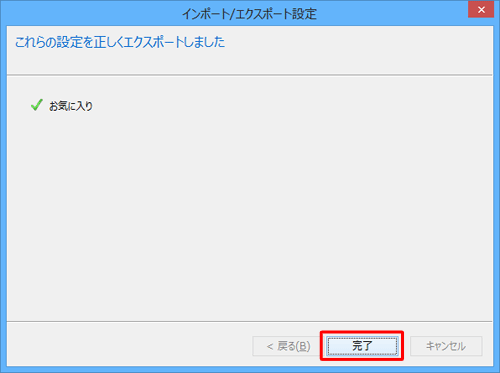
以上で操作完了です。
お気に入りのバックアップファイルが保存されていることを確認してください。
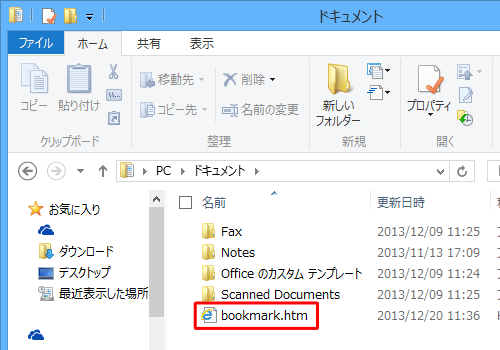
補足
バックアップファイルをダブルクリックすると、Internet Explorer 11が起動して「Bookmarks」というタイトルのページが表示されます。
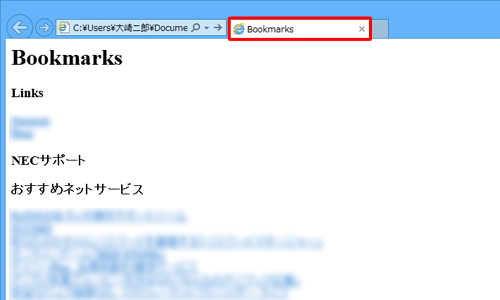
このQ&Aに出てきた用語











