Windows 8.1 / 7のInternet Explorer 11でお気に入りバーにおすすめサイトを追加する方法 | ||
Windows 8.1 / 7のInternet Explorer 11でお気に入りバーにおすすめサイトを追加する方法 |
|
Q&A番号:015874 更新日:2023/05/30 |
 | Windows 8.1 / 7のInternet Explorer 11で、お気に入りバーにおすすめサイトを追加する方法について教えてください。 |
 | おすすめサイトをお気に入りバーに追加しておくと、よく閲覧するWebページと関連のあるWebサイトの一覧を確認し、閲覧することができます。 |
はじめに
!注意
Microsoft社のInternet Explorerはサポート終了しました。
Microsoft EdgeやGoogle Chromeなど、ほかのブラウザ―を使用してください。
Microsoft Edgeがインストールされていない場合は、以下のWebページからダウンロードしてインストールすることができます。
 Microsoft Edgeのダウンロード
Microsoft Edgeのダウンロード
おすすめサイトとは、よく閲覧するWebページをもとにして、関連するほかのWebサイトの候補を表示する機能です。
おすすめサイトは、通常お気に入りセンターから表示できますが、お気に入りバーに追加することで、おすすめサイトの一覧を表示し、簡単に閲覧することができます。
おすすめサイトを使用するには、最初におすすめサイトを有効にする必要があります。
おすすめサイトを有効に設定するには、以下の情報を参照してください。
 Windows 8.1 / 7のInternet Explorer 11でおすすめサイトの有効/無効を設定する方法
Windows 8.1 / 7のInternet Explorer 11でおすすめサイトの有効/無効を設定する方法
※ ここではWindows 8.1のInternet Explorer 11の画面で案内していますが、Windows 7のInternet Explorer 11でも同様の操作が可能です。
操作手順
Windows 8.1 / 7のInternet Explorer 11でお気に入りバーにおすすめサイトを追加するには、以下の操作手順を行ってください。
Internet Explorer 11を起動し、「
 」をクリックして、お気に入りセンターが表示されたら、「おすすめサイトの表示」をクリックします。
」をクリックして、お気に入りセンターが表示されたら、「おすすめサイトの表示」をクリックします。
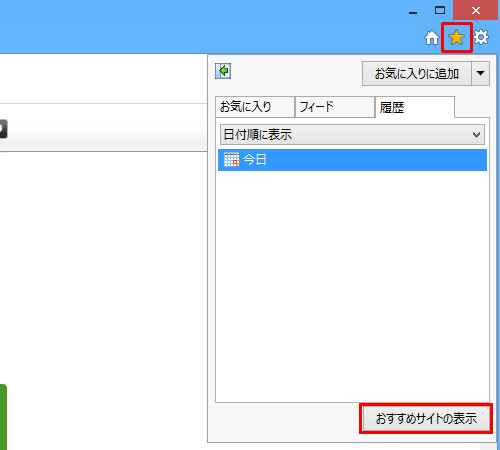
おすすめサイトの一覧が表示されたら、画面右下の「お気に入りバーにサイトのおすすめを追加する」をクリックします。
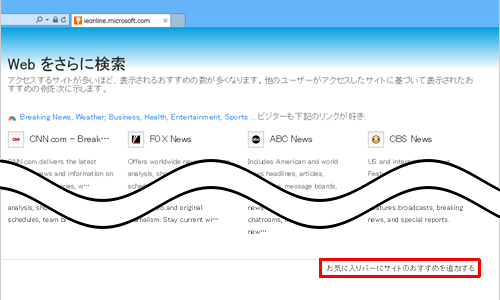
「Webスライスの追加」という画面が表示されたら、「お気に入りバーに追加」をクリックします。
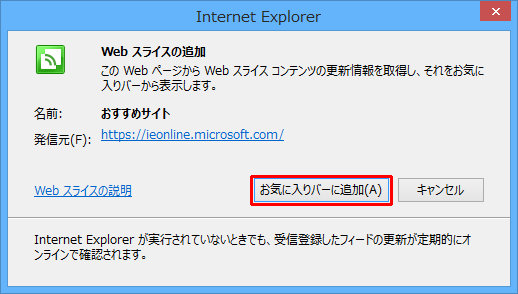
以上で操作完了です。
お気に入りバーが表示され、「おすすめサイト」が追加されます。
お気に入りバーの「おすすめサイト」をクリックすると、おすすめサイトが一覧で表示されます。
一覧から任意のWebサイト名をクリックすると、該当のページを閲覧することができます。
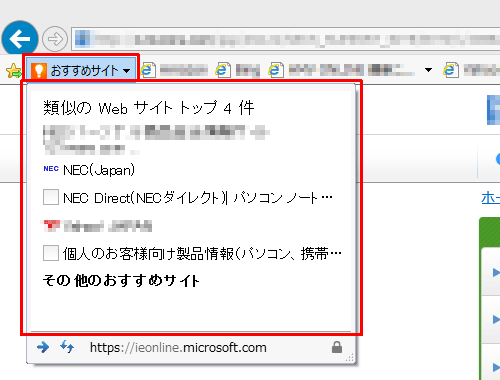
このQ&Aに出てきた用語











