Windows 8.1 / 7のInternet Explorer 11で特定の閲覧履歴のみを削除する方法 | ||
Windows 8.1 / 7のInternet Explorer 11で特定の閲覧履歴のみを削除する方法 |
|
Q&A番号:015882 更新日:2023/05/23 |
 | Windows 8.1 / 7のInternet Explorer 11で、特定の閲覧履歴のみを削除する方法について教えてください。 |
 | デスクトップ版Internet Explorer 11で閲覧履歴を削除する場合、すべての履歴を削除せずに、特定の履歴だけを選択して削除することができます。 |
はじめに
!注意
Microsoft社のInternet Explorerはサポート終了しました。
Microsoft EdgeやGoogle Chromeなど、ほかのブラウザ―を使用してください。
Microsoft Edgeがインストールされていない場合は、以下のWebページからダウンロードしてインストールすることができます。
 Microsoft Edgeのダウンロード
Microsoft Edgeのダウンロード
デスクトップ版Internet Explorer 11では、閲覧履歴をWebページ単位で削除することができます。
※ WindowsストアアプリのInternet Explorer 11では、履歴の一部だけを削除することはできません。
すべての履歴を消さずに特定の履歴だけを削除したい場合は、ここで案内する手順を行ってください。
※ Internet Explorer 11で閲覧履歴をすべて削除するには、以下の情報を参照してください。
 Windows 8.1 / 7のInternet Explorer 11で閲覧履歴を削除する方法
Windows 8.1 / 7のInternet Explorer 11で閲覧履歴を削除する方法
※ ここではWindows 8.1のInternet Explorer 11の画面で案内していますが、Windows 7のInternet Explorer 11でも同様の操作が可能です。
操作手順
Windows 8.1 / 7のInternet Explorer 11で特定の閲覧履歴のみを削除するには、以下の操作手順を行ってください。
デスクトップ版Internet Explorer 11を起動し、「
 」をクリックします。
」をクリックします。
お気に入りセンターが表示されたら、「履歴」タブをクリックします。
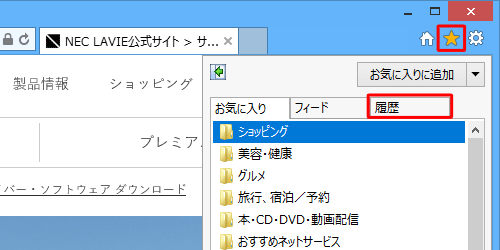
日付順に履歴が表示されるので、削除したい履歴の日付をクリックします。
ここでは例として、「今日」をクリックします。
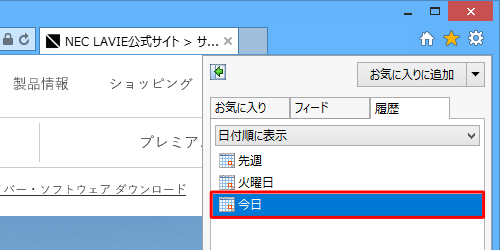
クリックした日付の履歴が、Webサイトごとにフォルダーで表示されます。
削除したいWebページの履歴を右クリックし、表示された一覧から「削除」をクリックします。
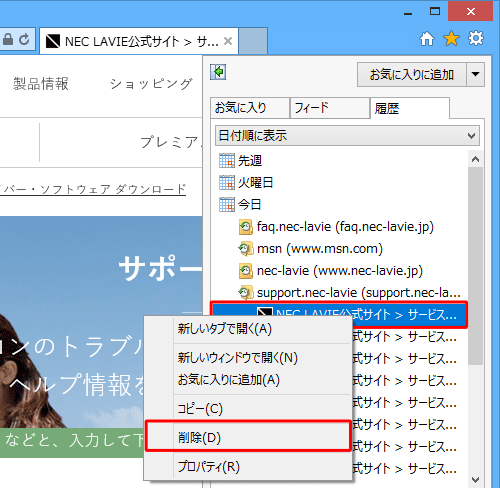
補足
閲覧履歴のフォルダーを削除しようとすると、「次の履歴の項目を削除しますか?(Webサイト名)」というメッセージが表示されます。 フォルダーごと削除すると、同じWebサイト内の閲覧履歴がまとめて削除されます。
削除する場合は、「はい」をクリックします。
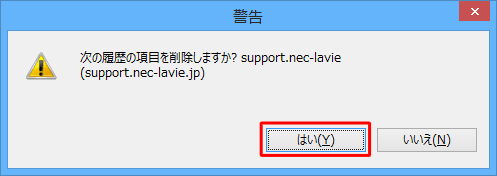
以上で操作完了です。
このQ&Aに出てきた用語











