2014年1月発表のVALUESTAR/LaVieでSDメモリカード挿入時やデジタルカメラ・スマートフォン・USBメモリなどの接続時にMediaShowを起動しないように設定する方法 | ||
2014年1月発表のVALUESTAR/LaVieでSDメモリカード挿入時やデジタルカメラ・スマートフォン・USBメモリなどの接続時にMediaShowを起動しないように設定する方法 |
|
Q&A番号:015885 更新日:2015/10/09 |
 | 2014年1月発表のVALUESTAR/LaVieで、SDメモリカード挿入時や、デジタルカメラ・スマートフォン・USBメモリなどの接続時にMediaShowを起動しないように設定する方法について教えてください。 |
 | データが保存されたメディアやデバイスなどを接続した際、既定ではMediaShowが起動してデータを表示しますが、起動するアプリケーションや再生方法を任意に選択できるように設定することができます。 |
はじめに
2014年1月発表のVALUESTAR/LaVieでは、SDメモリカードなどのメディアを挿入したり、デジタルカメラ・スマートフォン・USBメモリなどのデバイスを接続すると、MediaShowが起動する場合があります。
MediaShowが起動する
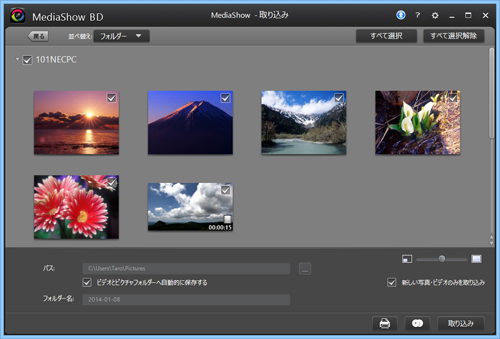
購入時は、画像や映像などのデータが保存されたメディアやデバイスを挿入または接続すると、MediaShowを起動するよう設定されていますが、起動しないように設定を変更したり、再度設定し直すことができます。
操作手順
2014年1月発表のVALUESTAR/LaVieでSDメモリカード挿入時やデジタルカメラ・スマートフォン・USBメモリなどの接続時にMediaShowを起動しないように設定するには、以下の操作手順を行ってください。
以下の該当する項目を確認してください。
1. MediaShowを起動しないように設定する方法
メディアやデバイスの挿入または接続時にMediaShowを起動しないように設定するには、以下の操作手順を行ってください。
「Windows」キーを押しながら「X」キーを押し、表示された一覧から「コントロールパネル」をクリックします。
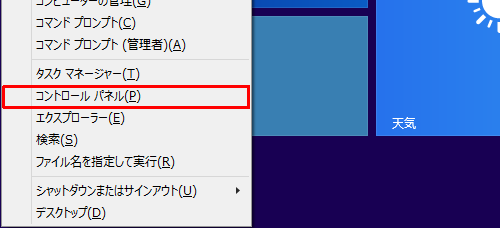
「コントロールパネル」が表示されます。
「表示方法」が「カテゴリ」になっていることを確認し、「ハードウェアとサウンド」をクリックします。
※ 表示方法がアイコンの場合は「自動再生」をクリックし、手順4へ進みます。
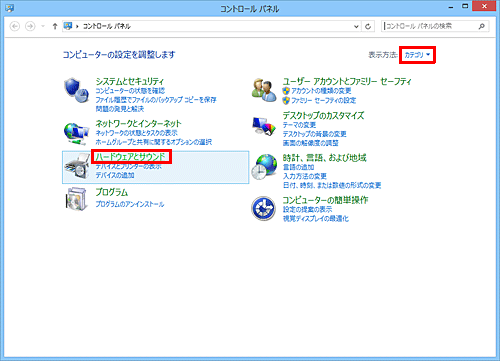
「ハードウェアとサウンド」が表示されます。
「自動再生」をクリックします。
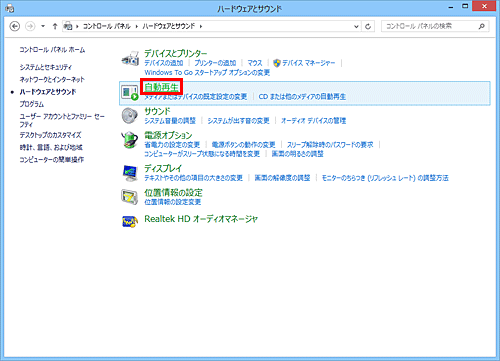
「自動再生」が表示されます。
「リムーバブルドライブ」欄の「ピクチャ」ボックス、「ビデオ」ボックス、「カメラストレージ」欄の「メモリカード」ボックスに、「画像とビデオの読み込み(CyberLink MediaShow)」が設定されています。
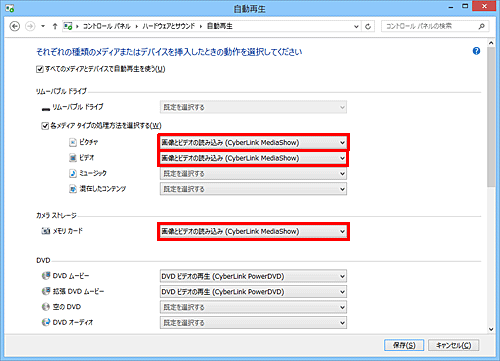
「リムーバブルドライブ」欄の「ピクチャ」ボックスをクリックし、表示された一覧から「毎回動作を確認する」をクリックします。
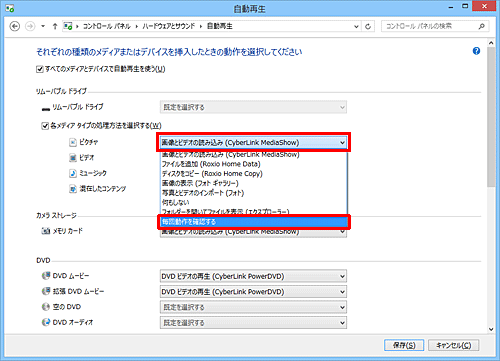
同様に「リムーバブルドライブ」欄の「ビデオ」ボックス、「カメラストレージ」欄の「メモリカード」ボックスについても、「毎回動作を確認する」を設定します。
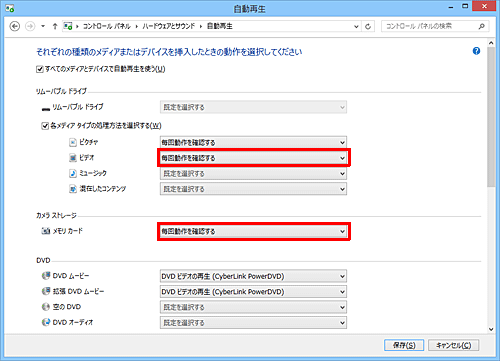
補足
USB接続したデジタルカメラやスマートフォンなどでデバイスの種類によっては、「デバイス」欄にデバイスごとに固有の設定項目が表示されるものがあります。
このようなデバイスを接続したときにMediaShowが起動しないようにするには、同様にこれらの項目についても「毎回動作を確認する」に設定します。
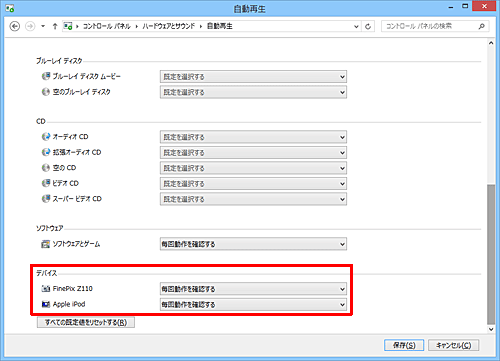
該当するすべての項目で設定が完了したら、「保存」をクリックします。
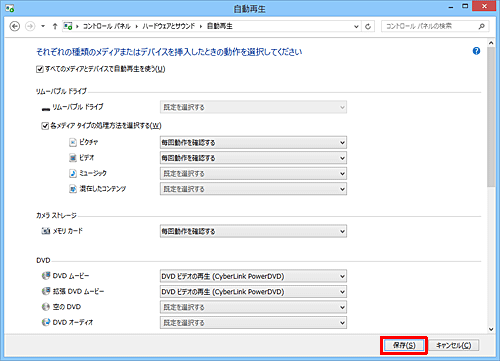
以上で操作完了です。
メディアやデバイスを再度挿入または接続し、MediaShowが起動しないことを確認してください。
画面右上に表示される「タップして、メモリカードに対して行う操作を選んでください。」というメッセージをクリックすると、メディアやデバイスに対して行う操作方法を選択できるようになります。

2. MediaShowを起動するように再度設定し直す方法
MediaShowを起動しないように設定した後、MediaShowを起動するように再度設定し直すには、以下の操作手順を行ってください。
「Windows」キーを押しながら「X」キーを押し、表示された一覧から「コントロールパネル」をクリックします。
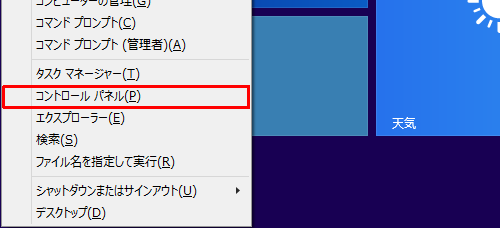
「コントロールパネル」が表示されます。
「表示方法」が「カテゴリ」になっていることを確認し、「ハードウェアとサウンド」をクリックします。
※ 表示方法がアイコンの場合は「自動再生」をクリックし、手順4へ進みます。
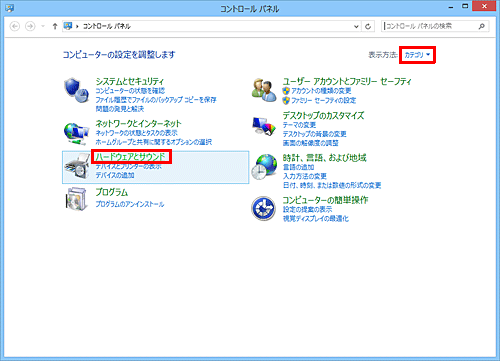
「ハードウェアとサウンド」が表示されます。
「自動再生」をクリックします。
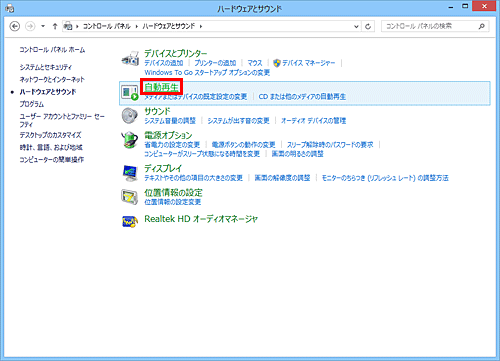
「自動再生」が表示されます。
「リムーバブルドライブ」欄の「ピクチャ」ボックスをクリックし、表示された一覧から「画像とビデオの読み込み(CyberLink MediaShow)」をクリックします。
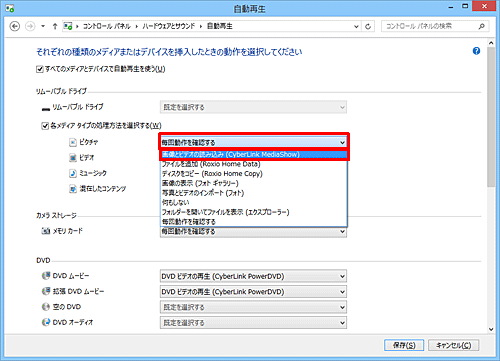
同様に「リムーバブルドライブ」欄の「ビデオ」ボックス、「カメラストレージ」欄の「メモリカード」ボックスについても、「画像とビデオの読み込み(CyberLink MediaShow)」をクリックします。
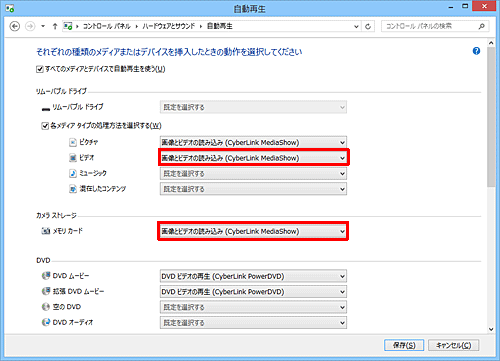
補足
USB接続したデジタルカメラやスマートフォンなどでデバイスの種類によっては、「デバイス」欄にデバイスごとに固有の設定項目が表示されるものがあります。
このようなデバイスを接続したときにMediaShowが起動するようにするには、同様にこれらの項目を「メディアファイルを見る (CyberLink MediaShow BD)」に設定します。
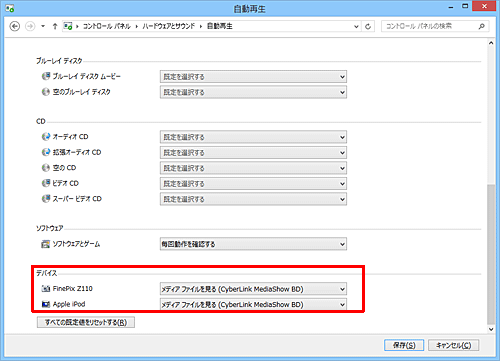
該当するすべての項目で設定が完了したら、「保存」をクリックします。
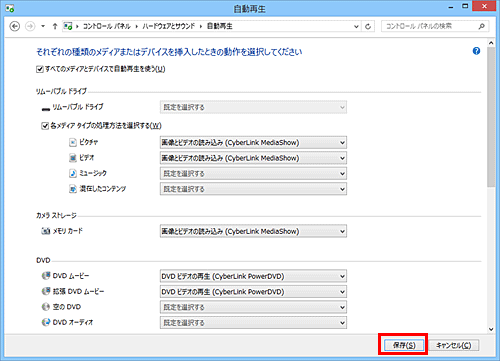
以上で操作完了です。
メディアやデバイスを再度挿入または接続し、MediaShowが起動することを確認してください。
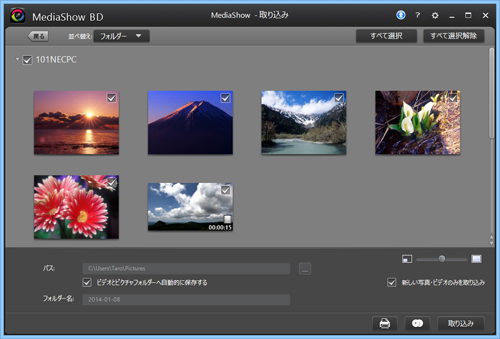
このQ&Aに出てきた用語


 Windows 8 / 8.1でSDメモリカード挿入時やデジタルカメラ・スマートフォン・USBメモリなどの接続時にムービーフォトメニューを起動しないように設定する方法
Windows 8 / 8.1でSDメモリカード挿入時やデジタルカメラ・スマートフォン・USBメモリなどの接続時にムービーフォトメニューを起動しないように設定する方法







