Windows 8.1でMicrosoftアカウントを新規に作成する方法 | ||
Windows 8.1でMicrosoftアカウントを新規に作成する方法 |
|
Q&A番号:015901 更新日:2018/07/10 |
 | Windows 8.1で、Microsoftアカウントを新規に作成する方法について教えてください。 |
 | Microsoftアカウントを新規に作成すると、同じアカウントでサインインした際の設定内容やOneDrive上のデータなどを、ほかのパソコンからも同じ環境で利用できるようになります。 |
はじめに
WindowsへサインインしてMicrosoft社が提供するサービスを利用する場合、任意のメールアドレスとパスワードで構成されるMicrosoftアカウントが必要になります。
Microsoftアカウントが作成されていなくてもパソコンを使用できますが、Windowsストアやクラウドサービスなど一部の機能が制限されるため、Microsoftアカウントの利用をおすすめします。
Microsoftアカウントを新規に作成するには、パソコンのセットアップ時に作成する方法、WindowsストアアプリなどのMicrosoftが提供するサービス利用時に作成する方法、「PC設定の変更」画面から作成する方法があります。
ここでは、パソコンにほかのユーザーでサインインしている状態で、「PC設定の変更」画面から新しくMicrosoftアカウントを作成する方法について案内します。
Microsoft社のWebページからMicrosoftアカウントを新規に作成するには、以下の情報を参照してください。
 Microsoft社 - Microsoft アカウント登録手続き
Microsoft社 - Microsoft アカウント登録手続き
※ ここで案内する操作を行うには、管理者アカウントでのサインイン、およびインターネット接続が必要です。
操作手順
Windows 8.1でMicrosoftアカウントを新規に作成するには、以下の操作手順を行ってください。
画面右下隅をポイントし、マウスポインターを上方向へ移動させます。
チャームが表示されたら、「設定」をクリックします。
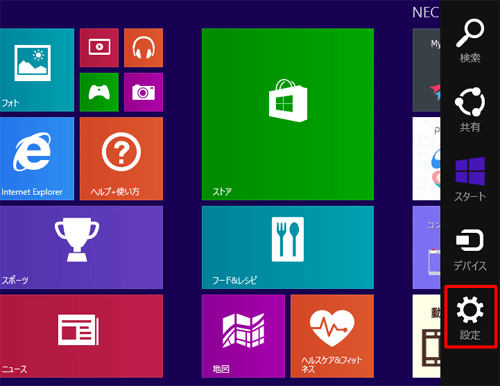
「設定」のオプションが表示されます。
「PC設定の変更」をクリックします。
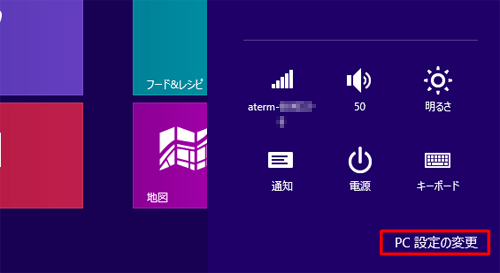
「PC設定」が表示されます。
「アカウント」をクリックします。
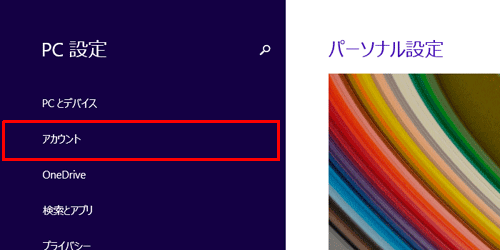
「アカウント」が表示されます。
「その他のアカウント」をクリックし、「アカウントを追加する」をクリックします。
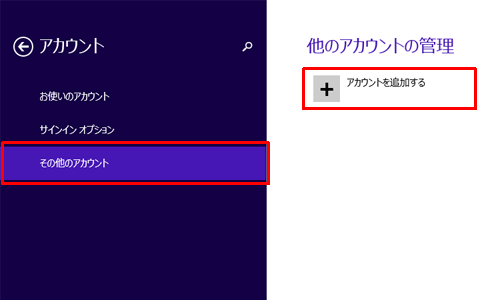
「このユーザーのサインイン方法」が表示されます。
「メールアドレスの新規登録」をクリックします。
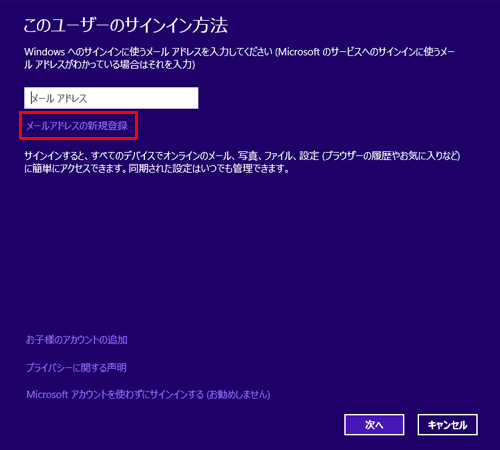
※ お子様用のMicrosoftアカウントを作成する場合は、「お子様のアカウントの追加」をクリックします。
補足
すでにお持ちのメールアドレスを使用してMicrosoftアカウントを作成したい場合には、
「メールアドレス」のボックスにメールアドレスを入力して、「次へ」をクリックします。
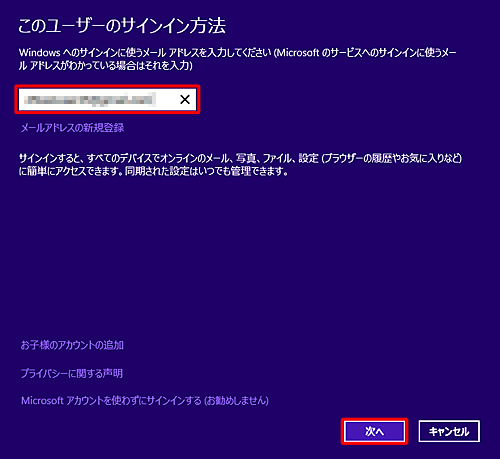
「お待ちください」という画面が表示されるので、しばらく待ちます。
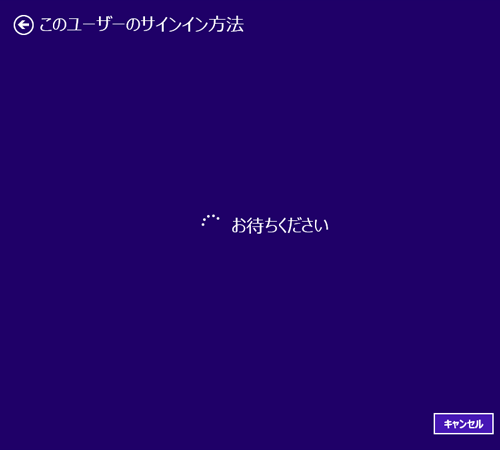
「Microsoftアカウントの作成」が表示されます。
各項目に必要事項を入力し、「次へ」をクリックします。
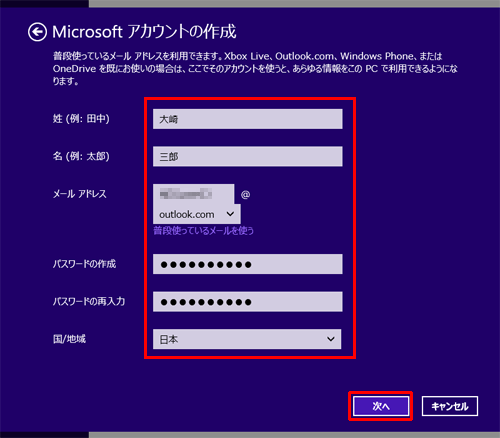
補足
それぞれの入力項目については、以下のとおりです。
「姓」「名」:苗字と名前をそれぞれ入力します。
「メールアドレス」:Microsoftアカウントに使用する新規のメールアドレスを入力します。
※ すでにお持ちのメールアドレスを使用して作成する場合、手順5の補足で入力したメールアドレスが表示されているかを確認します。表示されていない場合は、入力ボックス下部の「普段使っているメールを使う」をクリックし、該当するメールアドレスを入力してください。「パスワードの作成」:8文字以上の任意のパスワードを入力します。
「パスワードの再入力」:上記で入力したパスワードをもう一度入力します。
「国/地域」:ボックスをクリックし、表示された一覧からお住まいの国や地域を選択します。
「セキュリティ情報の追加」が表示されます。
各項目に必要事項を入力し、「次へ」をクリックします。
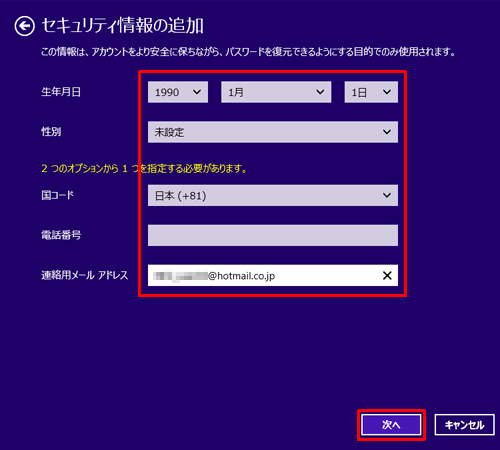
補足
それぞれの入力項目については、以下のとおりです。
「生年月日」:各ボックスをクリックし、表示された一覧から生年月日を選択します。
「性別」:ボックスをクリックし、表示された一覧から該当の性別を選択します。
「国コード」:ボックスをクリックし、表示された一覧からお住まいの国をクリックします。
「電話番号」「連絡用メールアドレス」:パスワードを忘れた場合などに使用する連絡先を入力します。
「コミュニケーション設定」が表示されます。
白ボックス内に表示されている文字列を入力し、「次へ」をクリックします。
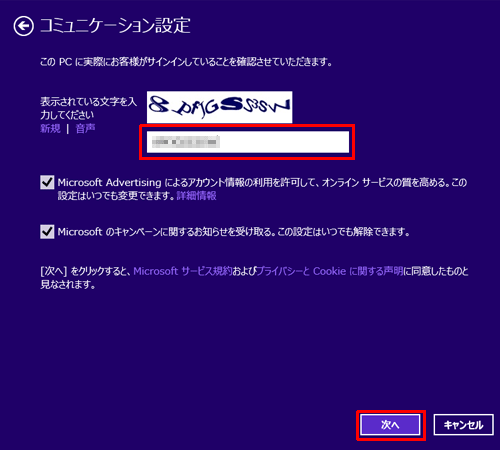
※ 表示されている文字列がわかりにくい場合は、ボックス左部の「新規」をクリックすると、別の文字列に変更できます。
「お待ちください」という画面が表示されるので、しばらく待ちます。
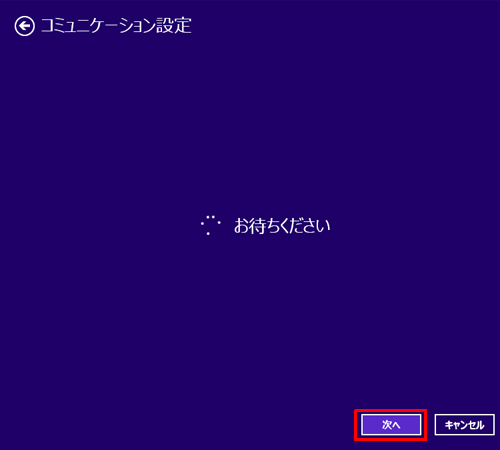
「ユーザーの追加」が表示されます。
新規に作成したユーザー名とメールアドレスが正しく表示されていることを確認し、「完了」をクリックします。
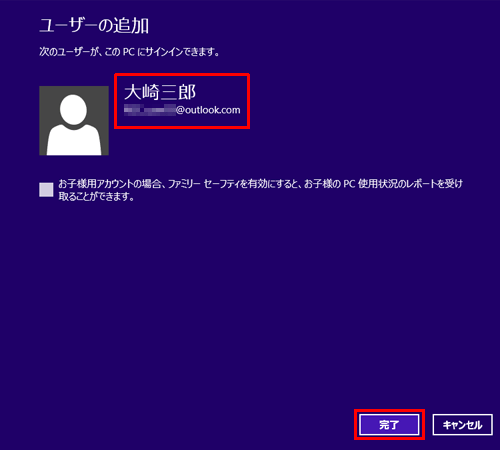
※ 作成したMicrosoftアカウントでファミリーセーフティを有効に設定したい場合は、「お子様アカウントの場合、ファミリーセーフティを有効にすると、…。」にチェックを入れます。
「ユーザーを追加しています」というメッセージが表示されるので、しばらく待ちます。
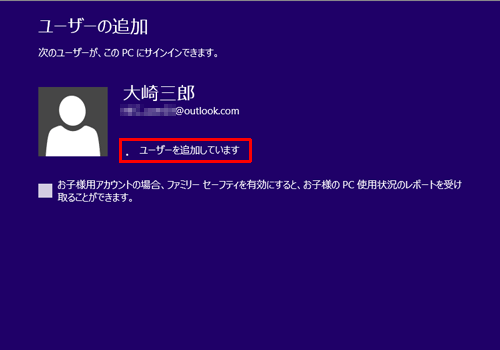
「アカウント」画面に戻ります。
「他のアカウントの管理」欄に作成したユーザーが表示されていることを確認します。
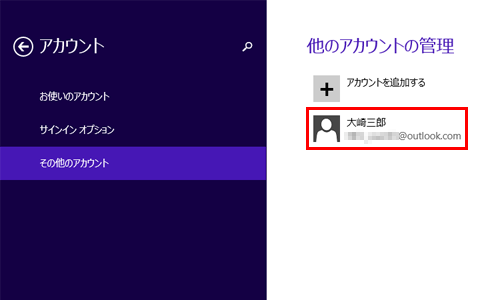
以上で操作完了です。
このQ&Aに出てきた用語


 Microsoftアカウントを新規に作成する方法
Microsoftアカウントを新規に作成する方法








