Windows 8 / 8.1で回復ドライブを作成する方法 | ||
Windows 8 / 8.1で回復ドライブを作成する方法 |
|
Q&A番号:015936 更新日:2023/07/10 |
 | Windows 8 / 8.1で、回復ドライブを作成する方法について教えてください。 |
 | 回復ドライブを作成しておくと、正常に起動しないパソコンを初期状態に戻したり、トラブルシューティングを行ったりすることができます。 |
はじめに
パソコンに問題が発生すると、OSが正常に起動できなくなることがあります。
Windows 8 / 8.1では、パソコンが起動しない場合に、回復ドライブからWindowsを回復するためのツールを起動し、トラブルシューティングを行ってパソコンを修復できる可能性があります。
回復ドライブ作成時に、回復パーティションをバックアップすることもできます。
回復パーティションとは、パソコンを初期状態に戻すためのデータやプログラムが保存されている領域です。
パソコンに回復パーティションが作成されている場合は、回復ドライブにバックアップしておくことで、回復ドライブからパソコンを初期状態や以前の状態に戻すことができます。
- 回復ドライブを作成するには、必要な容量を備えたUSBメモリが必要です。
- 作成時は管理者アカウントでサインインするか、管理者アカウントのパスワードが必要です。
操作手順
Windows 8 / 8.1で回復ドライブを作成するには、以下の操作手順を行ってください。
※ ここではWindows 8の画面で案内していますが、Windows 8.1でも同様の操作が行えます。
「Windows」キーを押しながら「X」キーを押し、表示された一覧から「コントロールパネル」をクリックします。
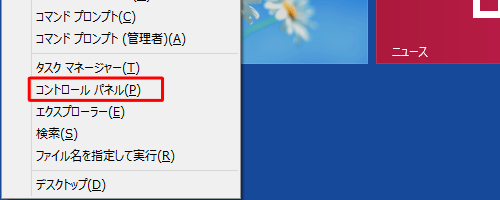
「コントロールパネル」が表示されます。
「表示方法」から「大きいアイコン」または「小さいアイコン」をクリックし、「回復」をクリックします。
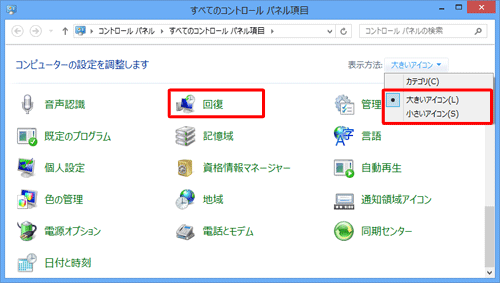
「回復」が表示されます。
「回復ドライブの作成」をクリックします。
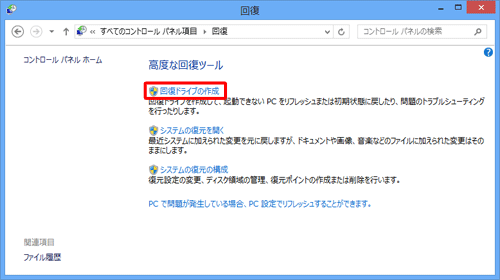
「ユーザーアカウント制御」が表示されるので「はい」をクリックします。
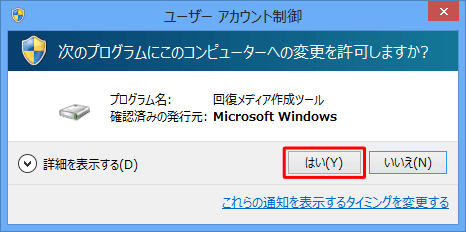
「回復ドライブの作成」が表示されます。
「回復パーティションをPCから回復ドライブにコピーします。」にチェックが入っていることを確認し、「次へ」をクリックします。
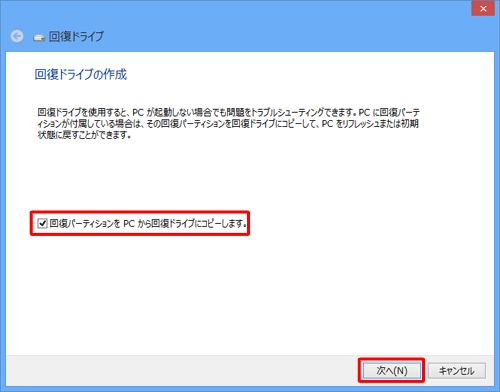
補足
チェックを入れることで、回復パーティションがコピーされ、回復ドライブを使用してパソコンをリフレッシュまたは初期状態に戻すことができます。
パソコンに回復パーティションが保存されていない場合は、チェックボックスは灰色で表示され、チェックを入れることができません。
Windows 8からWindows 8.1へアップデートしたパソコンでは、Windows 8の回復パーティションが保存される場合があります。
「USBフラッシュドライブの接続」が表示されます。
回復ドライブの作成に使用するUSBメモリをパソコンに接続します。
※ ここに表示されている容量以上のUSBメモリを使用します。
※ 使用するUSBメモリがすでにパソコンに接続されている場合は、この画面が表示されず手順7へ進みます。
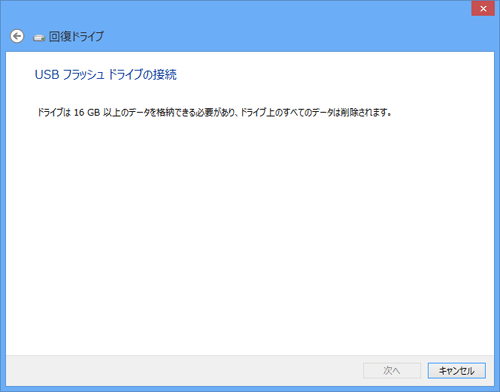
「USBフラッシュドライブの選択」が表示されます。
「使用可能なドライブ」欄から使用するドライブ名をクリックし、「次へ」をクリックします。
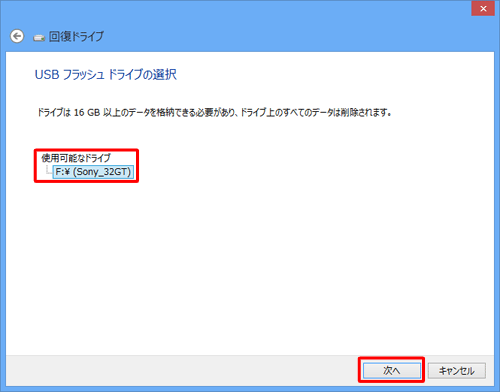
USBメモリ上に必要なデータが保存されていないことを確認し、「作成」をクリックします。
※ 回復ドライブを作成すると、USBメモリ上に保存されているデータはすべて削除されます。
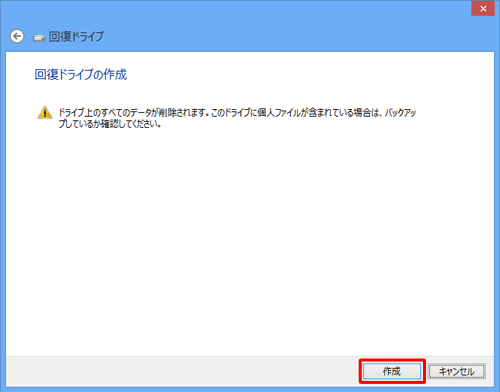
回復ドライブの作成が完了すると、「回復ドライブの準備ができました」と表示されるので「完了」をクリックします。
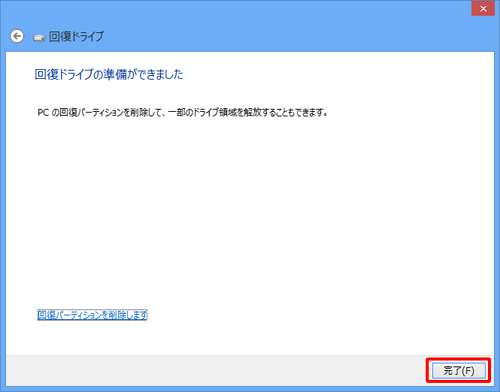
補足
「回復パーティションを削除します」をクリックすると、ハードディスクドライブ内に保存されている回復パーティションは削除されます。
※ 回復パーティションを削除すると、ドライブの空き領域を増やすことができますが、回復ドライブを使用せずにパソコンをリフレッシュしたり初期状態に戻したりすることができなくなります。
以上で操作完了です。
関連情報
このQ&Aに出てきた用語


 回復ドライブを作成する方法
回復ドライブを作成する方法








