Windows 8.1のファミリーセーフティで閲覧できるWebコンテンツを制限する方法 | ||
Windows 8.1のファミリーセーフティで閲覧できるWebコンテンツを制限する方法 |
|
Q&A番号:015942 更新日:2018/04/25 |
 | Windows 8.1のファミリーセーフティで、閲覧できるWebコンテンツを制限する方法について教えてください。 |
 | ファミリーセーフティでは、お子様のWebサイトの閲覧に対する規制レベルや、特定のWebサイトへの閲覧許可または禁止を設定できます。 |
はじめに
ファミリーセーフティとは、お子様のアカウントに対してパソコンの利用を制限する機能です。
お子様用のアカウントを作成し、ファミリーセーフティのWebコンテンツの制限を利用して、不適切なWebサイトやアプリケーションへの規制レベルを設定することができます。
Webコンテンツの制限では、Webサイトの内容を「お子様向け」「成人向け」「一般的な内容」などのように分類し、閲覧規制レベルを設定したり、また、個々のWebページのアドレス(URL)を設定することで、特定のWebページの閲覧を許可または禁止することができます。
ファミリーセーフティを利用するには設定が必要です。
ファミリーセーフティの設定方法については、以下の情報を参照してください。
 Windows 8.1でファミリーセーフティを設定する方法
Windows 8.1でファミリーセーフティを設定する方法Webコンテンツを制限するには、管理者アカウントでサインインする必要があります。
管理者アカウントについては、以下の情報を参照してください。
 Windows 8.1のユーザーアカウントの種類(管理者/標準ユーザー)について
Windows 8.1のユーザーアカウントの種類(管理者/標準ユーザー)について
操作手順
Windows 8.1のファミリーセーフティで閲覧できるWebコンテンツを制限するには、以下の操作手順を行ってください。
以下の項目を確認してください。
1. 閲覧可能なWebサイトの規制レベルを設定する
Windows 8.1のファミリーセーフティで閲覧可能なWebサイトの規制レベルを設定するには、以下の操作手順を行ってください。
「Windows」キーを押しながら「X」キーを押し、表示された一覧から「コントロールパネル」をクリックします。
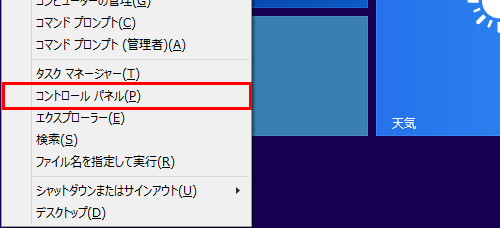
「コントロールパネル」が表示されます。
表示方法がカテゴリになっていることを確認し、「ファミリーセーフティの設定」をクリックします。
※ 表示方法がアイコンの場合は「ファミリーセーフティ」をクリックします。
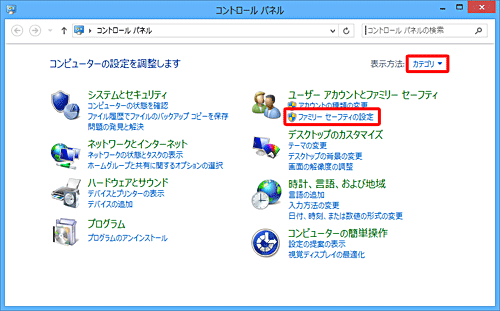
「ファミリーセーフティ」が表示されます。
「詳細情報」欄の「 」をクリックし、「ファミリーセーフティWebサイトから設定を削除してください。」をクリックします。
」をクリックし、「ファミリーセーフティWebサイトから設定を削除してください。」をクリックします。
※ この画面が表示されない場合は、手順4へ進みます。
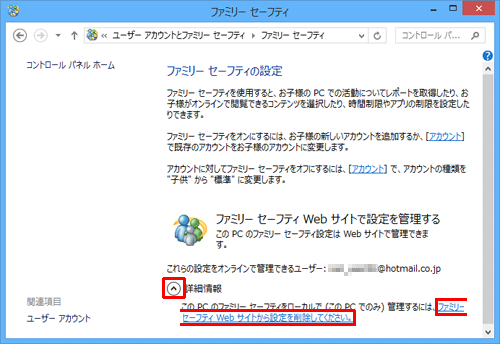
ファミリーセーフティが有効に設定されているユーザーが表示されます。
Webページの使用制限を設定したいユーザー名をクリックします。
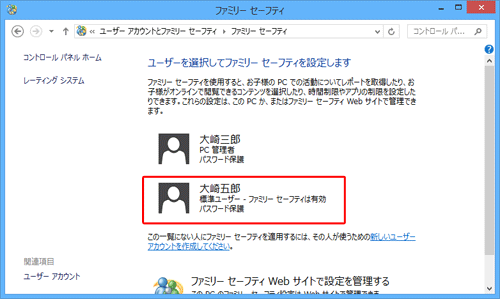
※ ファミリーセーフティは、「PC管理者」には適用できません。
「ユーザー設定」が表示されます。
「Windowsの設定」欄の「Webコンテンツの制限」をクリックします。
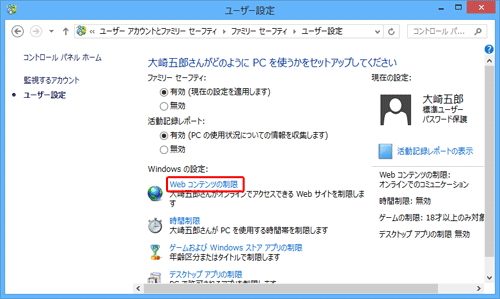
「Webコンテンツの制限」が表示されます。
「(ユーザー名)さんは許可されたWebサイトのみ使用できます」をクリックします。
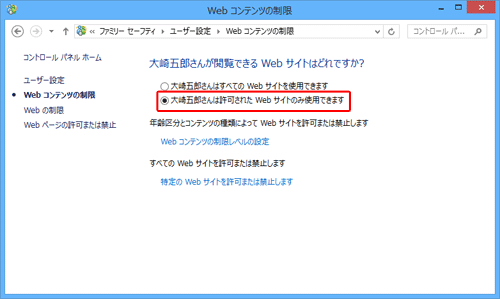
「Webコンテンツの制限レベルの設定」をクリックします。
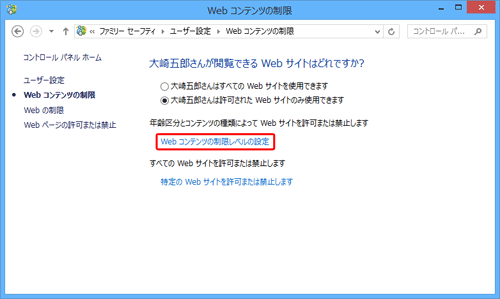
「Webの制限」が表示されます。
一覧から設定したい規制レベルをクリックします。
ここでは例として、「お子様向け」をクリックします。
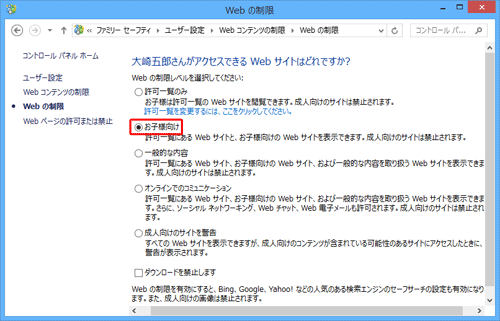
以上で操作完了です。
2. 特定のWebサイトの閲覧を許可/禁止する
Windows 8.1のファミリーセーフティで特定のWebサイトの閲覧を許可または禁止するには、以下の操作手順を行ってください。
上記「1. 閲覧可能なWebサイトの規制レベルを設定する」の手順1〜6までを行います。
「特定のWebサイトを許可または禁止します」をクリックします。
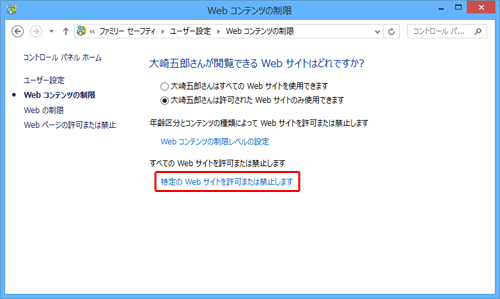
「Webページの許可または禁止」が表示されます。
「許可または禁止するWebサイトを入力してください。」ボックスに、閲覧を許可または禁止するWebサイトを入力し、「許可」または「禁止」をクリックします。
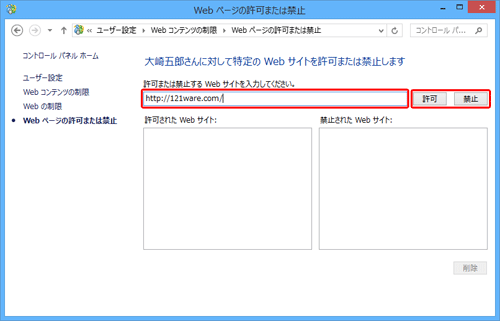
手順2で「許可」をクリックすると、入力したWebサイトが「許可されたWebサイト」ボックスに追加されます。
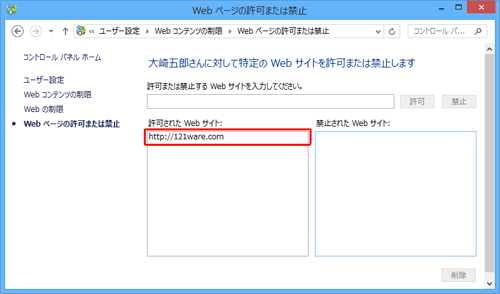
補足
「許可/禁止されたWebサイト」ボックスに追加したWebサイトを削除する場合、削除したいWebサイトをクリックし、「削除」をクリックします。
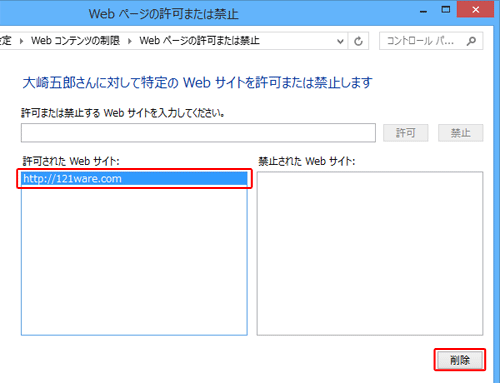
以上で操作完了です。
設定内容によって禁止されているWebサイトにアクセスすると、「このページはブロックされています。」というメッセージが表示されます。
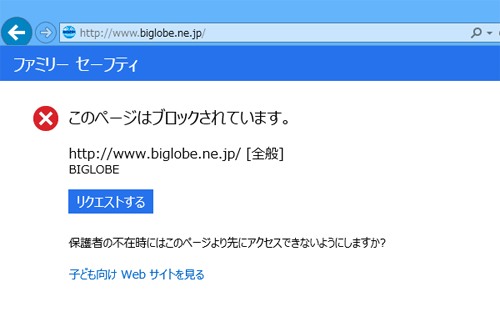
※ Webコンテンツの閲覧制限を無効にするには、「1. 閲覧可能なWebサイトの規制レベルを設定する」の手順6で「(ユーザー名)さんはすべてのWebサイトを使用できます」をクリックします。
このQ&Aに出てきた用語











