Windows 8.1のユーザーアカウントの種類(管理者/標準ユーザー)について | ||
Windows 8.1のユーザーアカウントの種類(管理者/標準ユーザー)について |
Q&A番号:015950 更新日:2023/12/14
|
Q&A番号:015950 更新日:2023/12/14 |
 | Windows 8.1のユーザーアカウントの種類(管理者/標準ユーザー)について教えてください。 |
 | Windows 8.1で設定できるユーザーアカウントの種類と概要について案内します。 |
Windows 8.1で設定できるユーザーアカウントの種類と概要について案内します。
説明
Windows 8.1で使用するユーザーアカウントには、セキュリティレベルによって「管理者」または「標準ユーザー」を設定でき、それぞれに権限が異なります。そのほか、お子様用のアカウントの種類として「子供」があります。
管理者
管理者アカウントは、パソコン全体を管理します。
パソコンに保存されているすべてのファイルやプログラムにアクセスすることができ、すべての設定を変更できます。
ユーザーアカウントの画面では、「Administrator」と表示されます。
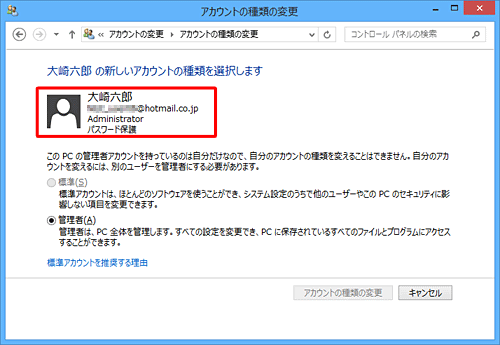
標準
標準アカウントは、標準ユーザーと表示されます。
ほとんどのソフトウェアを使用することができ、ほかのユーザーやパソコンのセキュリティに影響しないシステム設定の項目を変更できます。
ユーザーアカウントの画面では、ユーザー名のみが表示されます。
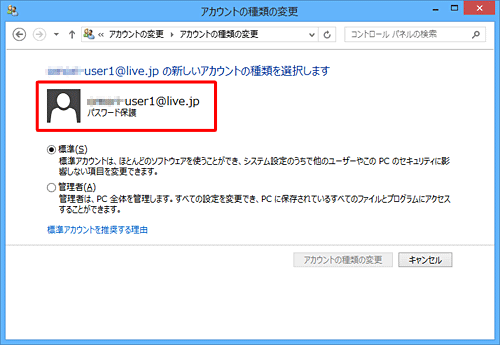
補足
標準ユーザーアカウントでパソコン全体に関わる設定を変更する際は、「ユーザーアカウント制御」が表示されます。この場合、「管理者」のパスワードを入力することにより引き続き操作でき、「管理者」として再度サインインする必要はありません。
子供
Windows 8.1では、ファミリーセーフティで使用するお子様用のユーザーアカウントとして「子供」があります。
ユーザーアカウントの種類を「子供」に設定しても、表示は標準ユーザーと同じです。
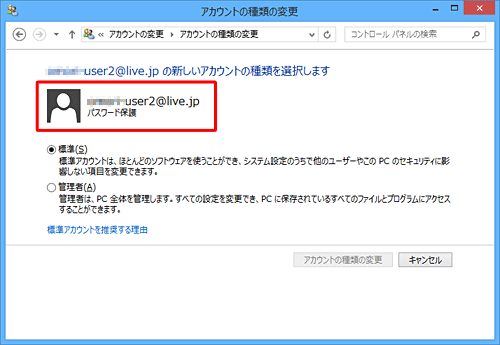
補足
アカウントの種類が「子供」かどうかは、「PC設定」の「アカウント」を開き、「その他のアカウント」から確認できます。
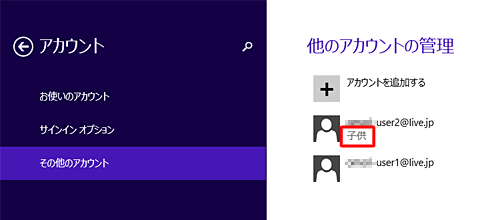
このQ&Aに出てきた用語


 ユーザーアカウントの種類(管理者/標準ユーザー)について
ユーザーアカウントの種類(管理者/標準ユーザー)について








