Windows 8.1でネットワークの共有を有効/無効に設定する方法 | ||
Windows 8.1でネットワークの共有を有効/無効に設定する方法 |
|
Q&A番号:015970 更新日:2018/07/13 |
 | Windows 8.1で、ネットワークの共有を有効/無効に設定する方法について教えてください。 |
 | 接続するネットワークの場所に応じて、ネットワーク共有を有効または無効に設定する必要があります。 |
はじめに
パソコンをネットワークに接続する場合、接続するネットワークの場所に応じて、ネットワークの共有設定を変更する必要があります。
接続可能なネットワークの場所とそれぞれの共有設定については、以下のとおりです。
パブリックネットワーク
外出先など公共の場所にあるネットワークを使用する場合に接続します。
また、ネットワークの共有は「無効」に設定されます。プライベートネットワーク
自宅やオフィスなど特定のネットワークを使用する場合に接続します。
また、ネットワークの共有は「有効」に設定されます。
ネットワークの共有設定を有効にすると、ネットワーク上でほかのパソコンとファイルやデバイスを自動で共有できるようになります。
そのため、不特定多数が利用可能な公共のネットワークに接続する場合は、セキュリティ上、ネットワーク共有を無効にしてください。
操作手順
Windows 8.1でネットワークの共有を有効または無効に設定するには、以下の操作手順を行ってください。
画面右下隅をポイントし、マウスポインターを上方向へ移動させます。
チャームが表示されたら、「設定」をクリックします。
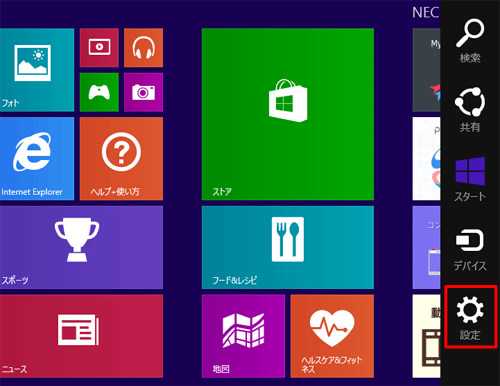
「設定」のオプションが表示されます。
「PC設定の変更」をクリックします。
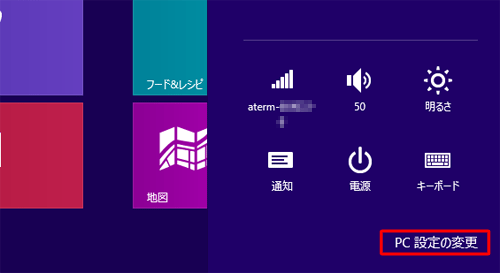
「PC設定」が表示されます。
「ネットワーク」をクリックします。
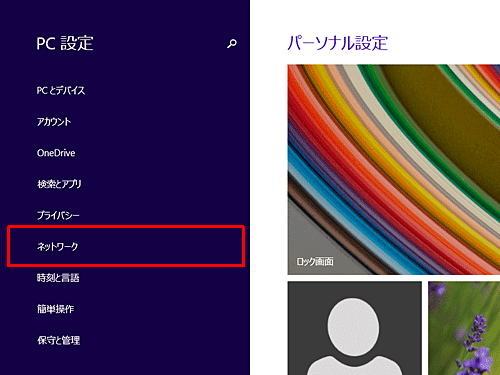
「接続」をクリックし、接続しているネットワークアイコンをクリックします。
ここでは例として、「Wi-Fi」アイコンをクリックします。
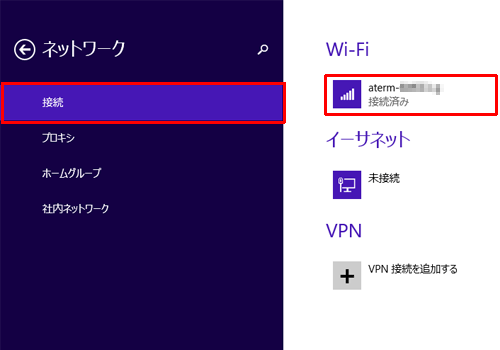
※ 接続しているネットワークには、ネットワーク名に「接続済み」と表示されています。
接続しているネットワーク名が表示されます。
ネットワーク共有を有効にしたい場合は、「デバイスとコンテンツの検索」欄のつまみを右に動かし「オン」に設定します。
ネットワーク共有を無効にしたい場合は、「デバイスとコンテンツの検索」欄のつまみを左に動かし「オフ」に設定します。
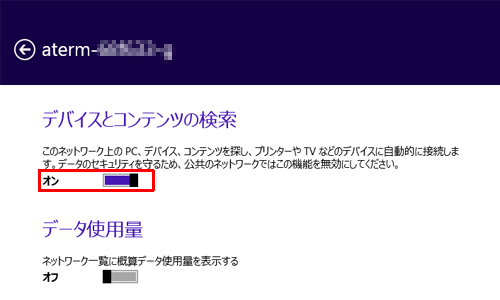
以上で操作完了です。
補足
コントロールパネルから「ネットワークと共有センター」を表示すると、ネットワークの共有設定が確認できます。
共有設定が有効の場合は「プライベートネットワーク」、無効の場合は「パブリックネットワーク」と表示されています。
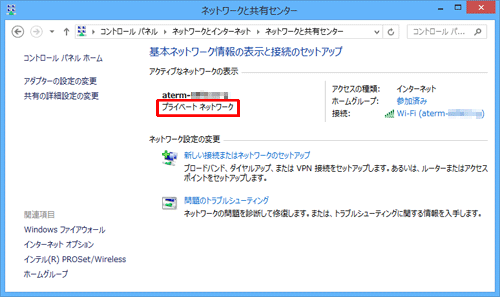
このQ&Aに出てきた用語


 ネットワークの共有を有効/無効に設定する方法
ネットワークの共有を有効/無効に設定する方法








