Windows 8.1 / 7のInternet Explorer 11でおすすめサイトを表示する方法 | ||
Windows 8.1 / 7のInternet Explorer 11でおすすめサイトを表示する方法 |
|
Q&A番号:015976 更新日:2023/05/30 |
 | Windows 8.1 / 7のInternet Explorer 11で、おすすめサイトを表示する方法について教えてください。 |
 | Internet Explorer 11で、「お気に入りセンター」や「お気に入りバー」などからおすすめサイトを表示する方法について案内します。 |
はじめに
!注意
Microsoft社のInternet Explorerはサポート終了しました。
Microsoft EdgeやGoogle Chromeなど、ほかのブラウザ―を使用してください。
Microsoft Edgeがインストールされていない場合は、以下のWebページからダウンロードしてインストールすることができます。
 Microsoft Edgeのダウンロード
Microsoft Edgeのダウンロード
おすすめサイトとは、よく閲覧するWebページを基にして、関連するWebページの候補を表示する機能です。
Internet Explorer 11では、おすすめサイトを、お気に入りセンターとお気に入りバーから表示することができます。
おすすめサイトを表示するには、先におすすめサイトを有効にする設定を行う必要があります。
おすすめサイトを有効にするには、以下の情報を参照してください。
 Windows 8.1 / 7のInternet Explorer 11でおすすめサイトの有効/無効を設定する方法
Windows 8.1 / 7のInternet Explorer 11でおすすめサイトの有効/無効を設定する方法
※ ここではWindows 8.1のInternet Explorer 11の画面で案内していますが、Windows 7のInternet Explorer 11でも同様の操作が可能です。
操作手順
Windows 8.1 / 7のInternet Explorer 11でおすすめサイトを表示するには、以下の操作手順を行ってください。
以下のいずれかの項目を確認してください。
1. お気に入りセンターから表示する方法
お気に入りセンターから表示するには、以下の操作手順を行ってください。
デスクトップ版Internet Explorer 11を起動し、「
 」をクリックしてお気に入りセンターを表示し、「おすすめサイトの表示」をクリックします。
」をクリックしてお気に入りセンターを表示し、「おすすめサイトの表示」をクリックします。
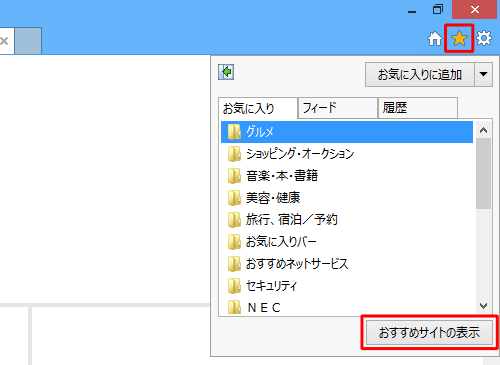
「Webをさらに検索」画面が表示され、「(ホームページ名)ビジターも下記のリンクが好き」欄におすすめサイトが表示されます。
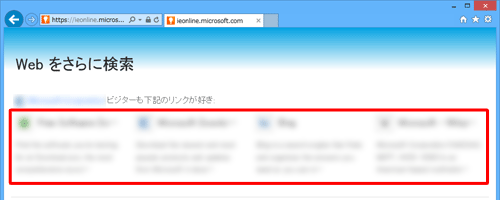
以上で操作完了です。
補足
おすすめサイトを有効にして間もない場合は、候補として掲載する情報がないため、一般的な候補が表示されます。
おすすめサイトを表示するには、しばらくWebページを閲覧したあとで確認してください。
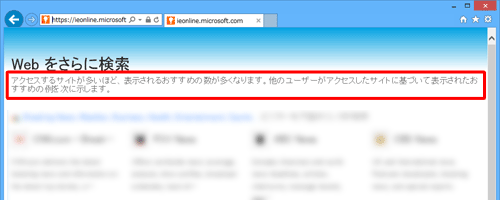
2. お気に入りバーから表示する方法
お気に入りバーから表示するには、以下の操作手順を行ってください。
デスクトップ版Internet Explorer 11を起動し、タブの右側の何も表示されていない箇所で右クリックして、表示された一覧から「お気に入りバー」をクリックします。
※ すでにお気に入りバーが表示されている場合は、手順2に進みます。
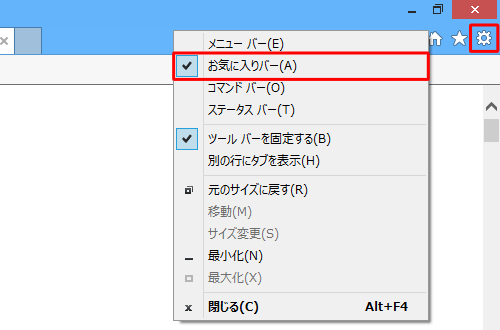
お気に入りバーから、「おすすめサイト」をクリックします。

補足
お気に入りバーに「おすすめサイト」が表示されていない場合は、以下の情報を参照してください。
 Windows 8.1 / 7のInternet Explorer 11でお気に入りバーにおすすめサイトを追加する方法
Windows 8.1 / 7のInternet Explorer 11でお気に入りバーにおすすめサイトを追加する方法「おすすめサイト」の一覧が表示されます。
ほかの候補を確認したい場合は、「その他のおすすめサイト」をクリックします。
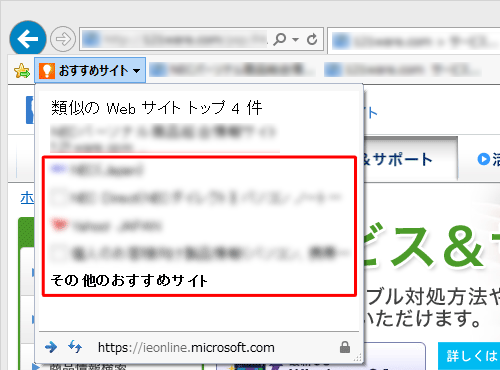
以上で操作完了です。
補足
「新しいタブ」を開いた場合や、履歴をすべて削除した場合、おすすめサイトが表示されず「現在のサイトが非公開になっているため、…」というメッセージが表示されます。
この場合、ほかのWebページを開いた状態で、「おすすめサイト」をクリックして表示されるかどうか確認してください。
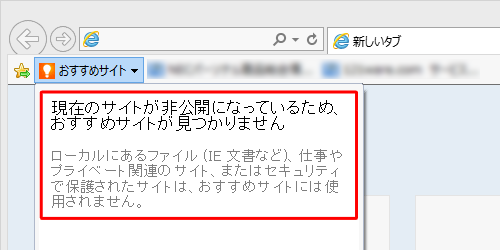
このQ&Aに出てきた用語











