Windows 8.1 / 7のInternet Explorer 11で前回終了時に開いていたタブを再表示する方法 | ||
Windows 8.1 / 7のInternet Explorer 11で前回終了時に開いていたタブを再表示する方法 |
|
Q&A番号:015987 更新日:2023/05/30 |
 | Windows 8.1 / 7のInternet Explorer 11で、前回終了時に開いていたタブを再表示する方法について教えてください。 |
 | Internet Explorerを誤って終了してしまった場合でも、前回終了時に表示していたタブを復元できます。 |
はじめに
!注意
Microsoft社のInternet Explorerはサポート終了しました。
Microsoft EdgeやGoogle Chromeなど、ほかのブラウザ―を使用してください。
Microsoft Edgeがインストールされていない場合は、以下のWebページからダウンロードしてインストールすることができます。
 Microsoft Edgeのダウンロード
Microsoft Edgeのダウンロード
Windows 8.1 / 7のInternet Explorer 11では、前回Internet Explorerを終了した際に表示していたタブを、再度表示することができます。
操作を誤ってInternet Explorerを終了してしまった場合でも、この操作を行うことで元の状態に戻すことができます。
Internet Explorerのウィンドウを複数起動していた場合は、最後に終了したウィンドウで表示していたタブが再表示されます。
ここで案内している操作を行うには、新しいタブを開いたときに「新しいタブページ」が表示されるように設定されている必要があります。
新しいタブを開いたときに表示されるページを変更するには、以下の情報を参照してください。
 Windows 8.1 / 7のInternet Explorer 11で新しいタブを開いたときに表示されるページを変更する方法
Windows 8.1 / 7のInternet Explorer 11で新しいタブを開いたときに表示されるページを変更する方法
※ ここではWindows 8.1のInternet Explorer 11の画面で案内していますが、Windows 7のInternet Explorer 11でも同様の操作が可能です。
操作手順
Windows 8.1または7のInternet Explorer 11で前回終了時に開いていたタブを再表示するには、以下の操作手順を行ってください。
デスクトップ版Internet Explorer 11でWebページを表示している状態で、「閉じる」をクリックします。
ここでは例として、3つのタブを表示した状態でInternet Explorer 11を終了します。
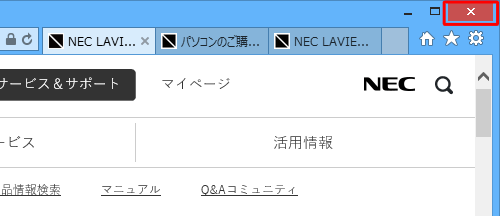
Internet Explorer 11を起動して、「新しいタブ」をクリックします。
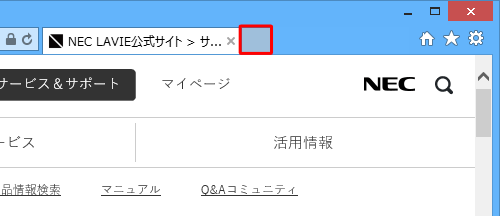
「よくアクセスするサイト」が表示されます。
「前回のセッションを開く」をクリックします。
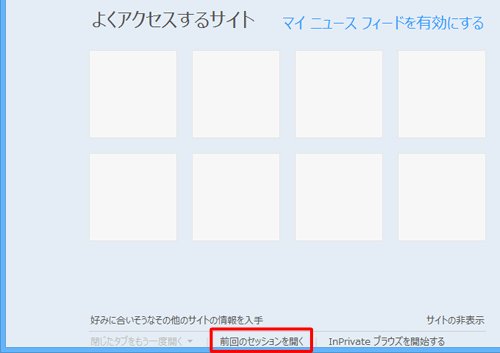
以上で操作完了です。
前回終了時に表示していたタブが再表示されたことを確認してください。
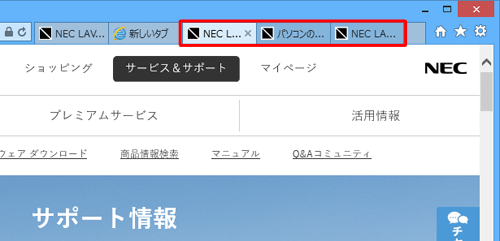
このQ&Aに出てきた用語











