Windows 8.1 / 7のInternet Explorer 11で複数タブを開いていてもタスクバーにプレビューが1つしか表示されない場合の対処方法 | ||
Windows 8.1 / 7のInternet Explorer 11で複数タブを開いていてもタスクバーにプレビューが1つしか表示されない場合の対処方法 |
|
Q&A番号:016007 更新日:2023/05/30 |
 | Windows 8.1 / 7のInternet Explorer 11で、複数タブを開いていてもタスクバーにプレビューが1つしか表示されない場合の対処方法について教えてください。 |
 | Internet Explorer 11で複数のタブを開く際、タブブラウズの設定を変更することで、すべてのタブのプレビューをタスクバーに表示できます。 |
はじめに
!注意
Microsoft社のInternet Explorerはサポート終了しました。
Microsoft EdgeやGoogle Chromeなど、ほかのブラウザ―を使用してください。
Microsoft Edgeがインストールされていない場合は、以下のWebページからダウンロードしてインストールすることができます。
 Microsoft Edgeのダウンロード
Microsoft Edgeのダウンロード
デスクトップ版Internet Explorer 11では、複数タブを表示している場合に、タスクバーのInternet Explorerのアイコンにマウスポインターを合わせると、すべてのタブのプレビューを表示することができます。
しかし、タブブラウズの設定が変更されていると、複数のタブを開いていても、現在表示しているタブのプレビューしか表示されなくなります。この場合、タブブラウズの設定を変更して、開いているすべてのタブがプレビュー表示されるかどうか確認してください。
タスクバーにプレビューが1つしか表示されない状態(一例)
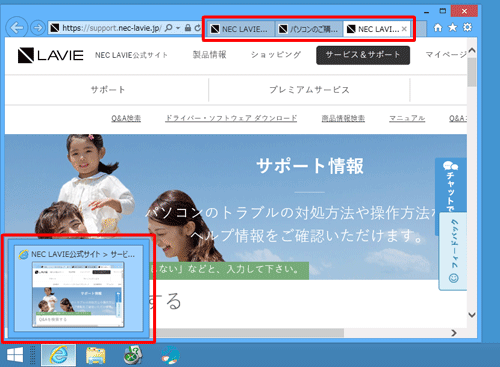
Windows 7でプレビュー表示をするには、デスクトップテーマがWindows Aeroに設定されている必要があります。
タスクバーのアイコンにマウスポインターを合わせても、プレビューが表示されない場合は、以下の情報を参照し、Windows Aeroを有効に設定してください。
 Windows 7でWindows Aeroを有効/無効に設定する方法
Windows 7でWindows Aeroを有効/無効に設定する方法
※ この操作は、デスクトップ版Internet Explorerで行うことができます。
※ ここではWindows 8.1のInternet Explorer 11の画面で案内していますが、Windows 7のInternet Explorer 11でも同様の操作が可能です。
操作手順
Internet Explorer 11で複数タブを開いていてもタスクバーにプレビューが1つしか表示されない場合は、以下の操作手順を行ってください。
Internet Explorer 11を起動し、「
 」をクリックして、表示された一覧から「インターネットオプション」をクリックします。
」をクリックして、表示された一覧から「インターネットオプション」をクリックします。
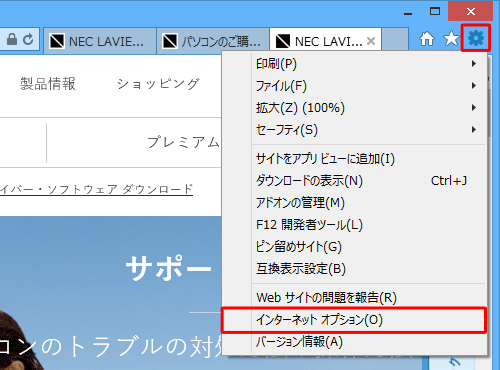
「インターネットオプション」が表示されます。
「全般」タブをクリックして、「タブ」をクリックします。
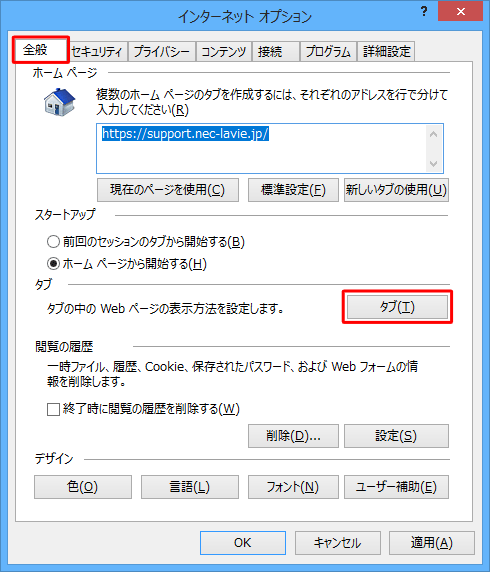
「タブブラウズの設定」が表示されます。
「タスクバーにタブのプレビューを表示する」にチェックを入れて、「OK」をクリックします。
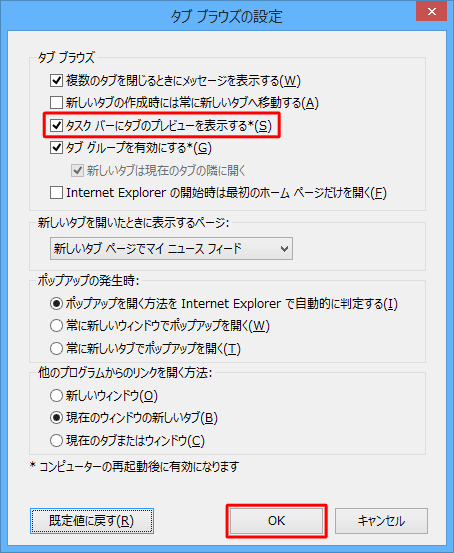
「インターネットオプション」画面に戻ったら、「OK」をクリックします。
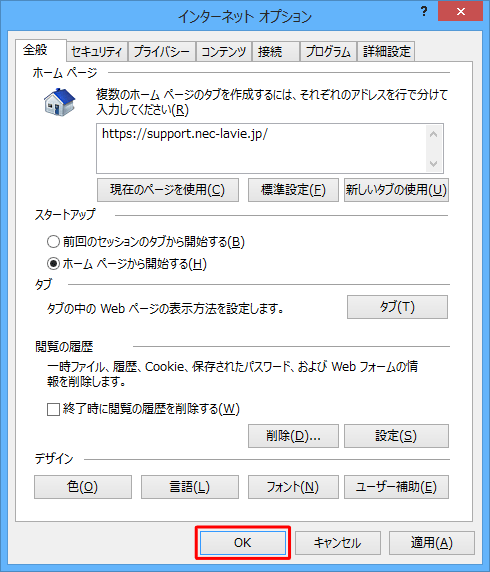
Internet Explorer 11のWebページに戻ったら、画面右上の「×」をクリックして画面を閉じ、Internet Explorer 11を再起動します。
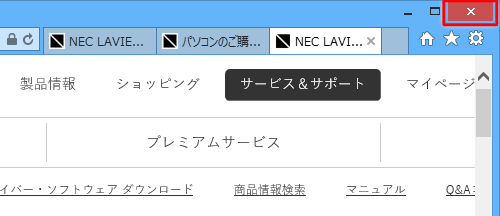
補足
「すべてのタブまたは現在のタブを閉じますか?」と表示されたら、「タブをすべて閉じる」をクリックします。
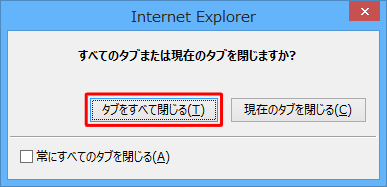
以上で操作完了です。
複数のタブを開き、すべてのタブのプレビューがタスクバーに表示されることを確認してください。
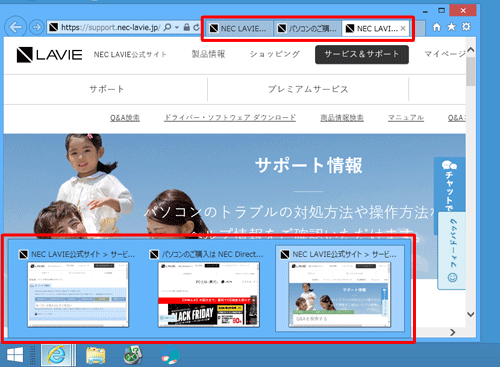
このQ&Aに出てきた用語











