Windows 8.1でスマートフォンやタブレットの写真や動画をパソコンに取り込む方法 | ||
Windows 8.1でスマートフォンやタブレットの写真や動画をパソコンに取り込む方法 |
|
Q&A番号:016025 更新日:2018/07/18 |
 | Windows 8.1で、スマートフォンやタブレットの写真や動画をパソコンに取り込む方法について教えてください。 |
 | パソコンに写真や動画を取り込むには、写真や動画が保存されている機器(デジタルカメラ、スマートフォン、USBメモリなど)をパソコンに接続し、「フォト」でインポートします。 |
はじめに
スマートフォンやUSBメモリに保存されている写真や動画をパソコンに取り込む場合、Windowsストアアプリの「フォト」を利用できます。
写真や動画が保存されている機器(デジタルカメラやスマートフォン、タブレット、USBメモリ、SDカードなど)をパソコンに接続し、「フォト」でインポートします。
ここでは、写真をパソコンへ取り込む場合の操作手順をご案内していますが、動画を取り込む場合も同様の操作手順で行えます。
操作手順
Windows 8.1でスマートフォンやタブレットの写真や動画をパソコンに取り込むには、以下の操作手順を行ってください。
写真や動画が保存されている機器をパソコンに接続します。
補足
ご使用のパソコンに初めて機器を接続した場合は、画面右上に「タップして、(機器名など)に対して行う操作を選んでください。」というメッセージが表示されます。
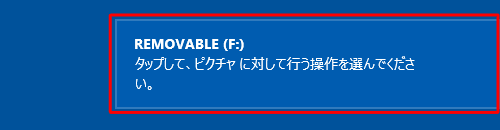
メッセージをクリックし、表示された一覧から「写真とビデオのインポート」をクリックして、手順4に進みます。
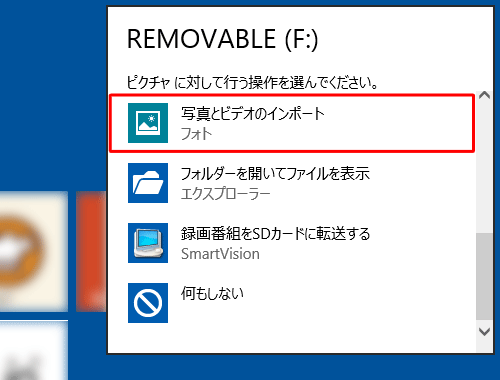
※ 上記以外の画面が表示された場合は、手順2へ進みます。
スタート画面から「フォト」を起動し、画面上で右クリックして、アプリバーを表示します。
アプリバーが表示されたら、「インポート」をクリックします。
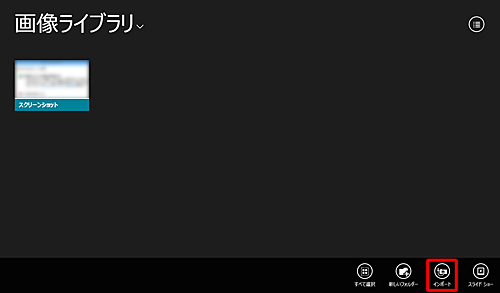
「インポート元のデバイスを選択」が表示されます。
写真や動画を取り込む機器名をクリックします。
ここでは、接続したUSBメモリをクリックします。
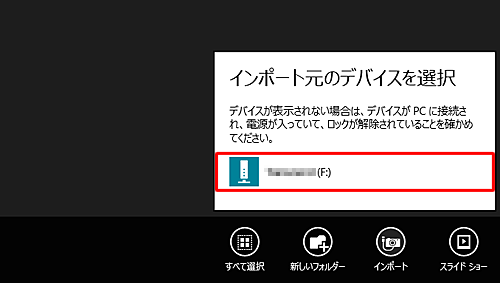
機器に保存されているファイルが一覧表示されます。
取り込みたい写真や動画をクリックしてチェックを入れ、「インポート」をクリックします。
※ 「すべて選択」をクリックすると、表示されている写真や動画を一度にすべて選択できます。
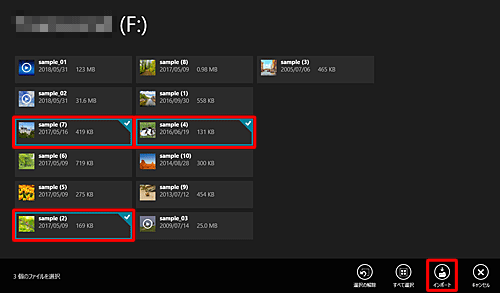
※ 表示された写真や動画に1つもチェックが入っていない場合は、アプリバーの「インポート」は表示されません。
インポートが完了したら、取り込んだ日付の名前でフォルダーが開き、パソコンに取り込まれた写真や動画が表示されます。
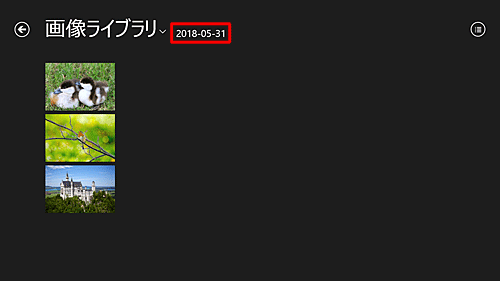
補足
写真や動画は、取り込んだ日付別のフォルダーにまとめられ、既定では「ピクチャ」に保存されます。
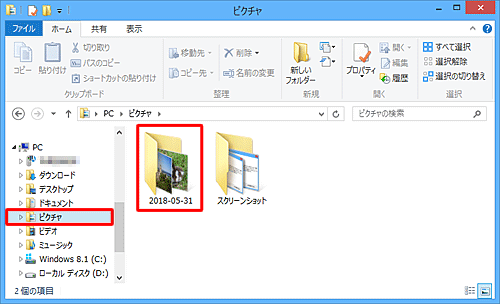
以上で操作完了です。
このQ&Aに出てきた用語


 スマートフォンやタブレットの写真や動画をパソコンに取り込む方法
スマートフォンやタブレットの写真や動画をパソコンに取り込む方法








