Windows 7のInternet Explorer 11で有線LAN(PPPoE)接続できない場合の対処方法 | ||
Windows 7のInternet Explorer 11で有線LAN(PPPoE)接続できない場合の対処方法 |
|
Q&A番号:016035 更新日:2023/05/30 |
 | Windows 7のInternet Explorer 11で、有線LAN(PPPoE)接続できない場合の対処方法について教えてください。 |
 | 有線LAN(PPPoE)接続の場合、手動でインターネットに接続することでホームページを閲覧できるようになります。 |
はじめに
!注意
Microsoft社のInternet Explorerはサポート終了しました。
Microsoft EdgeやGoogle Chromeなど、ほかのブラウザ―を使用してください。
Microsoft Edgeがインストールされていない場合は、以下のWebページからダウンロードしてインストールすることができます。
 Microsoft Edgeのダウンロード
Microsoft Edgeのダウンロード
Windows 7に搭載されているInternet ExplorerをInternet Explorer 11にアップグレードした場合、ルーターを使用しない有線LAN(PPPoE)接続の環境では、Internet Explorer 11を起動しても自動でインターネットに接続できないことがあります。
※ ルーターを使用しない有線LAN(PPPoE)接続とは、ルーターでインターネットの接続設定をせずに、パソコン側で設定を行っている環境を指します。
Internet Explorer 11では、インターネットオプションの機能から、Internet Explorerを起動する際にインターネットに自動接続する設定がなくなりました。そのため、Internet Explorerで自動接続ができない場合があります。
※ Internet Explorer起動時に接続画面が表示されていた場合は、自動で表示されなくなりました。
Internet Explorer 11では、インターネットオプションの「接続」タブの中から、ダイヤルアップ接続に関する項目がなくなりました。
| Internet Explorer 10 | Internet Explorer 11 |
|---|---|
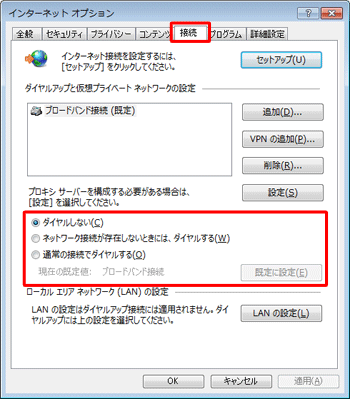 |
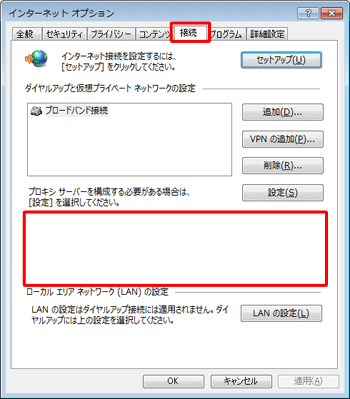 |
なお、手動でInternet Explorer 11にアップグレードしていない場合でも、自動的にインストールされている場合があります。
パソコンにインストールされているInternet Explorerのバージョンを確認するには、以下の情報を参照してください。
 Internet Explorerのバージョンを確認する方法
Internet Explorerのバージョンを確認する方法
対処方法
有線LAN(PPPoE)環境でInternet Explorer 11を使用している場合は、Internet Explorer 11を起動する前に、手動でインターネットに接続する必要があります。
以下の情報を参照して、手動でインターネットへ接続してください。
 Windows 7で有線LAN(PPPoE)に接続する方法
Windows 7で有線LAN(PPPoE)に接続する方法
インターネットの接続が完了したら、Internet Explorer 11を起動して、ホームページが表示されることを確認してください。
このQ&Aに出てきた用語











