Windows 8.1 / 7のInternet Explorer 11で印刷プレビューが正常に表示されない場合の対処方法 | ||
Windows 8.1 / 7のInternet Explorer 11で印刷プレビューが正常に表示されない場合の対処方法 |
|
Q&A番号:016036 更新日:2023/07/07 |
 | Windows 8.1 / 7のInternet Explorer 11で、印刷プレビューが正常に表示されない場合の対処方法について教えてください。 |
 | 印刷プレビューが正常に表示されない場合は、プリンターやInternet Explorerの設定などに問題がないかを確認します。ここで案内している項目を参照し、対処を行ってください。 |
はじめに
!注意
Microsoft社のInternet Explorerはサポート終了しました。
Microsoft EdgeやGoogle Chromeなど、ほかのブラウザ―を使用してください。
Microsoft Edgeがインストールされていない場合は、以下のWebページからダウンロードしてインストールすることができます。
 Microsoft Edgeのダウンロード
Microsoft Edgeのダウンロード
印刷プレビューが正常に表示されない場合、次のような原因が考えられます。
- パソコンとプリンターの接続や設定、またはプリンター本体に問題がある
- Webページ自体の表示に問題がある
- プリンターのアクセス許可が割り当てられていない
- Internet Explorer 11の設定に問題がある
- 「Temp」フォルダー内の「Low」フォルダーが削除されている
対処方法
Windows 8.1 / 7のInternet Explorer 11で印刷プレビューが正常に表示されない場合は、以下の対処方法を行ってください。
1. パソコンとプリンターの接続や設定を確認する
パソコンとプリンターの接続や設定の問題で、印刷プレビューが正常に表示されなくなることがあります。
パソコンとプリンターの接続や設定を確認するには、以下の情報を参照してください。
 Windows 8 / 8.1でプリンターが反応せず印刷できない場合の対処方法
Windows 8 / 8.1でプリンターが反応せず印刷できない場合の対処方法
 Windows 7でプリンターが反応せず印刷できない場合の対処方法
Windows 7でプリンターが反応せず印刷できない場合の対処方法
2. Internet Explorer 11で互換表示を有効にする
Webページの仕様によりWebページ自体の表示が崩れて、印刷プレビュー確認時に表示がおかしく見えることがあります。
この場合、Internet Explorer 11で互換表示を利用して、正しく表示されるかを確認してください。
互換表示を利用するには、以下の情報を参照してください。
 Windows 8.1 / 7のInternet Explorer 11で互換表示を利用する方法
Windows 8.1 / 7のInternet Explorer 11で互換表示を利用する方法
3. プリンタードライバーを再インストールする
使用しているプリンタードライバーのバージョンが古いまたは破損していると、印刷プレビューが正常に表示されない場合があります。
プリンタードライバーを削除し、再インストールすることで現象が改善されるか確認してください。
プリンタードライバーを削除するには、以下の情報を参照してください。
 Windows 8 / 8.1でドライバーを削除する方法
Windows 8 / 8.1でドライバーを削除する方法
 Windows 7でドライバーを削除する方法
Windows 7でドライバーを削除する方法
※ お客様自身で増設したプリンタードライバーの再インストールについては、プリンターの機種により手順が異なることがあります。
プリンターの添付マニュアルなどを参照するか、プリンターのメーカーへお問い合わせください。
4. Internet Explorer 11を管理者として実行する
パソコンに管理者アカウントでサインインしているにも関わらず、一部の操作が標準アカウントと同じ権限で実行され、印刷プレビューが正常に表示されないなどの問題が発生することがあります。
Internet Explorer 11を管理者として実行するには、以下の操作手順を行ってください。
この操作は、デスクトップ版Internet Explorerでのみ行うことができます。
※ ここではWindows 8.1のInternet Explorer 11の画面で案内していますが、Windows 7のInternet Explorer 11でも同様の操作が可能です。
起動しているInternet Explorer 11をすべて終了します。
タスクバーから「Internet Explorer」のアイコンを右クリックし、表示された一覧から「Internet Explorer」を右クリックして、「管理者として実行」をクリックします。
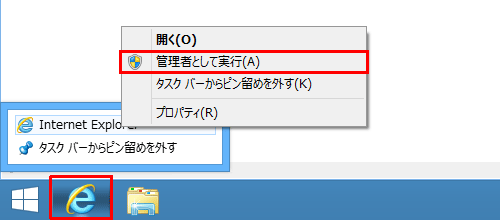
「ユーザーアカウント制御」が表示されます。
「はい」をクリックします。
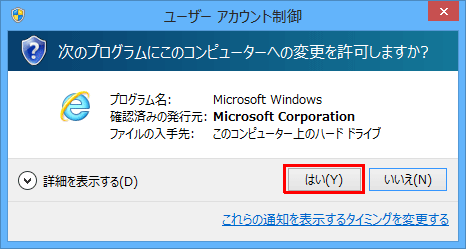
補足
標準アカウントでサインインしている場合、管理者アカウントのパスワードの入力を求める画面が表示されます。
管理者アカウントのパスワードを入力し、「はい」をクリックします。
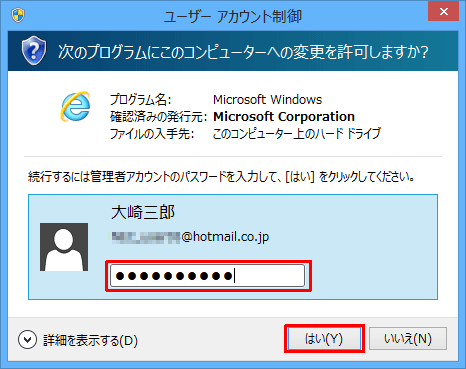
以上で操作完了です。
印刷プレビューが正常に表示されるか確認してください。
5. Internet Explorer 11で保護モードを無効にする
Internet Explorer 11には、悪意のあるソフトウェアがパソコンにインストールされることを防止するために、保護モード機能が搭載されています。
保護モードが有効に設定されていると、Webページによっては正常に表示されなくなることがあります。
一時的に保護モードを無効にして、印刷プレビューが正常に表示されるかを確認してください。
保護モードを無効にするには、以下の情報を参照してください。
 Windows 8.1 / 7のInternet Explorer 11で保護モードを有効/無効に設定する方法
Windows 8.1 / 7のInternet Explorer 11で保護モードを有効/無効に設定する方法
6. Internet Explorer 11でインターネット一時ファイルを削除する
Internet Explorer 11では、今まで閲覧したページの情報がインターネット一時ファイルとして保存されます。
インターネット一時ファイルを削除して、印刷プレビューが正常に表示されるかを確認してください。
インターネット一時ファイルを削除するには、以下の情報を参照してください。
 Windows 8.1 / 7のInternet Explorer 11でインターネット一時ファイルを削除する方法
Windows 8.1 / 7のInternet Explorer 11でインターネット一時ファイルを削除する方法
7. Internet Explorer 11を初期状態に戻す
Internet Explorer 11の設定を初期状態に戻して、印刷プレビューが正常に表示されるかを確認してください。
設定を初期状態に戻すには、以下の情報を参照してください。
 Windows 8.1 / 7のInternet Explorer 11で設定を初期状態に戻す方法
Windows 8.1 / 7のInternet Explorer 11で設定を初期状態に戻す方法
8. 「Low」フォルダーを確認する
「Temp」フォルダー内の「Low」フォルダーが削除されている、または破損していると、印刷プレビューが正常に表示されない場合があります。
「Low」フォルダーを確認するには、以下の操作方法を行ってください。
「Windows」キーを押しながら「R」キーを押します。
「ファイル名を指定して実行」が表示されます。
「名前」ボックスに「%Temp%」と入力し、「OK」をクリックします。
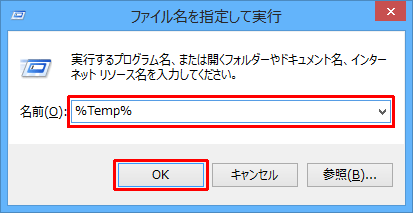
「Temp」フォルダーが表示されます。
「Low」フォルダーを右クリックし、表示された一覧から「削除」をクリックします。
※ 「Low」フォルダーがない場合は、そのまま手順4に進みます。
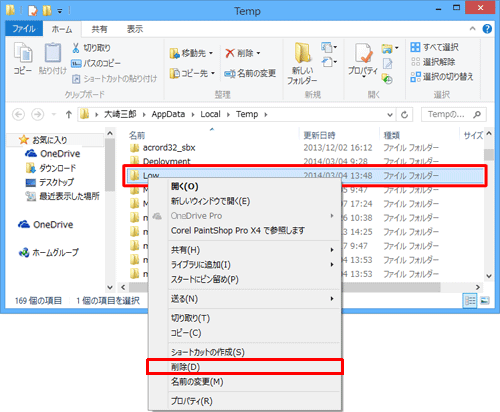
「Temp」フォルダー内で右クリックし、表示された一覧から「新規作成」にマウスポインターを合わせて、「フォルダ―」をクリックします。
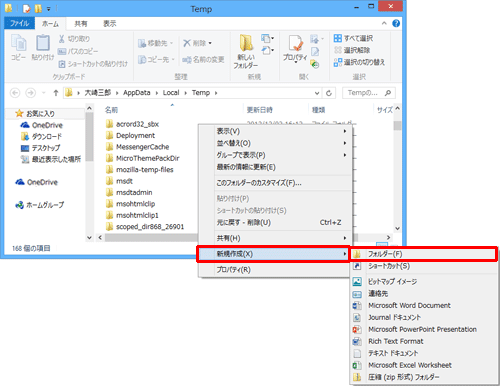
「新しいフォルダー」が作成されます。
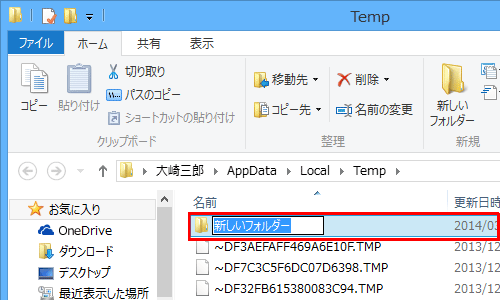
フォルダー名に「Low」と入力し、「Enter」キーを押します。
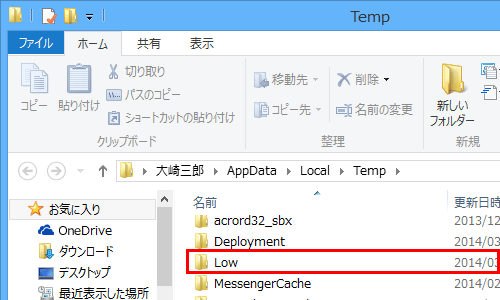
以上で操作完了です。
印刷プレビューが正常に表示されるかを確認してください。
このQ&Aに出てきた用語











