Windows 8.1 / 7のInternet Explorer 11で閲覧履歴の保存日数を変更する方法 | ||
Windows 8.1 / 7のInternet Explorer 11で閲覧履歴の保存日数を変更する方法 |
|
Q&A番号:016040 更新日:2023/05/30 |
 | Windows 8.1 / 7のInternet Explorer 11で、閲覧履歴の保存日数を変更する方法について教えてください。 |
 | Internet Explorerでは、閲覧したWebページの履歴を保存する日数を変更することで、古い履歴もあとから確認できるようになります。 |
はじめに
!注意
Microsoft社のInternet Explorerはサポート終了しました。
Microsoft EdgeやGoogle Chromeなど、ほかのブラウザ―を使用してください。
Microsoft Edgeがインストールされていない場合は、以下のWebページからダウンロードしてインストールすることができます。
 Microsoft Edgeのダウンロード
Microsoft Edgeのダウンロード
Internet Explorer 11では、閲覧したWebページの履歴を一定期間保存することができます。
初期状態では20日間の履歴が保存されますが、任意の日数に変更することが可能です。
※ 日数は、0日〜999日の間で指定することができます。
日数を長くするほど、過去にさかのぼって履歴を参照できますが、その分、ハードディスクにデータが蓄積されて容量を消費します。
そのため、履歴の使用頻度を考慮して、保存日数を設定することをおすすめします。
※ ここで案内している方法は、デスクトップ版Internet Explorerで行うことができます。
※ ここではWindows 8.1のInternet Explorer 11の画面で案内していますが、Windows 7のInternet Explorer 11でも同様の操作が可能です。
操作手順
Windows 8.1 / 7のInternet Explorer 11で閲覧履歴の保存日数を変更するには、以下の操作手順を行ってください。
Internet Explorer 11を起動し、「
 」をクリックして表示された一覧から「インターネットオプション」をクリックします。
」をクリックして表示された一覧から「インターネットオプション」をクリックします。
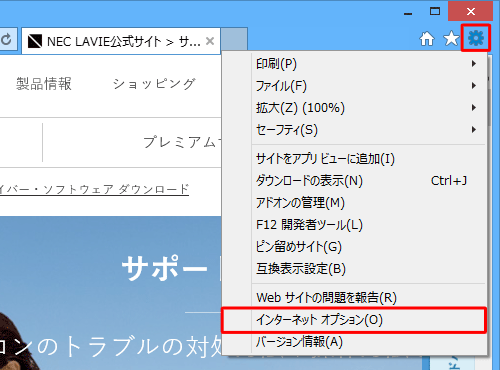
「インターネットオプション」が表示されます。
「全般」タブをクリックして、「閲覧の履歴」欄の「設定」をクリックします。
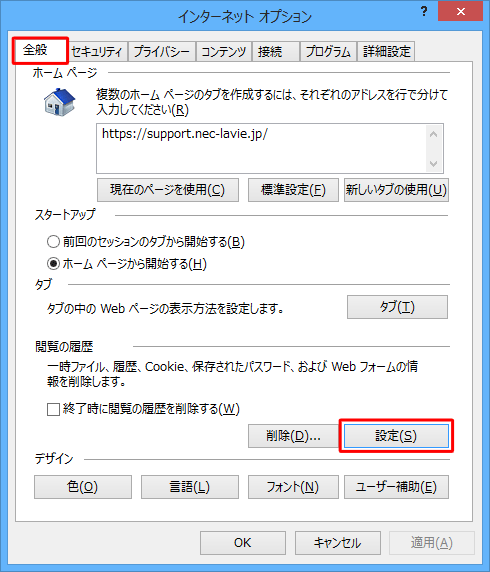
「Webサイトデータの設定」が表示されます。
「履歴」タブをクリックし、「ページを履歴に保存する日数」ボックスに任意の日数を入力し、「OK」をクリックします。
ここでは例として、「7」と入力します。
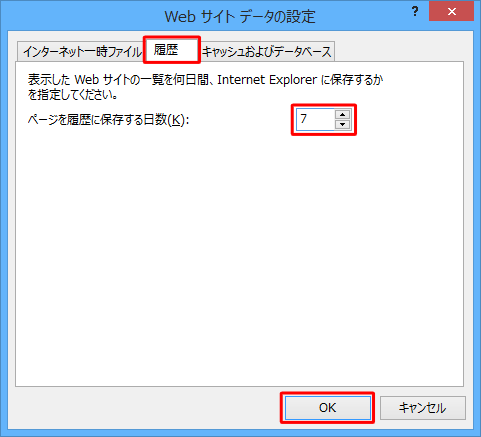
「インターネットオプション」画面に戻ったら、「OK」をクリックします。
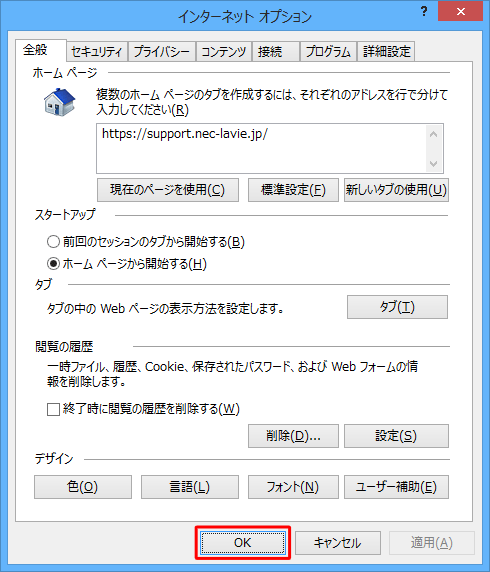
以上で操作完了です。
閲覧履歴が変更した保存日数まで保存されることを確認してください。
このQ&Aに出てきた用語


 Internet Explorerで閲覧履歴の保存日数を変更する方法
Internet Explorerで閲覧履歴の保存日数を変更する方法








