Windows 8.1 / 7のInternet Explorer 11でステータスバーを表示する方法 | ||
Windows 8.1 / 7のInternet Explorer 11でステータスバーを表示する方法 |
|
Q&A番号:016042 更新日:2023/05/30 |
 | Windows 8.1 / 7のInternet Explorer 11で、ステータスバーを表示する方法について教えてください。 |
 | ステータスバーを表示することで、リンク先のURLを確認したり、拡大率を変更したりすることができます。 |
はじめに
!注意
Microsoft社のInternet Explorerはサポート終了しました。
Microsoft EdgeやGoogle Chromeなど、ほかのブラウザ―を使用してください。
Microsoft Edgeがインストールされていない場合は、以下のWebページからダウンロードしてインストールすることができます。
 Microsoft Edgeのダウンロード
Microsoft Edgeのダウンロード
デスクトップ版Internet Explorer 11では、画面下部にステータスバーを表示することができます。
ステータスバーでは、Webページを拡大・縮小したり、Webページ内のリンク先にマウスポインターを合わせて、URLを表示したりすることができます。
※ WindowsストアアプリのInternet Explorer 11では、ステータスバーは表示されません。
ステータスバーを表示している状態
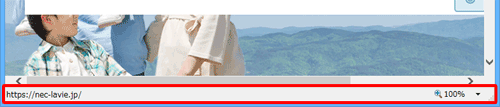
ステータスバーを非表示にしている状態
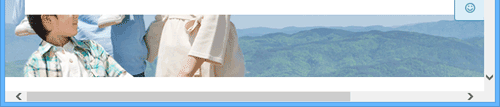
ステータスバーは、デスクトップ版Internet Explorer 11を起動中、いつでも表示または非表示に切り替えることができます。
ここでは、ステータスバーを表示する方法について案内します。
※ ここではWindows 8.1のInternet Explorer 11の画面で案内していますが、Windows 7のInternet Explorer 11でも同様の操作が可能です。
操作手順
Windows 8.1 / 7のInternet Explorer 11でステータスバーを表示するには、以下の操作を行ってください。
デスクトップ版Internet Explorer 11を起動し、画面上部の何も表示されていない箇所で右クリックし、表示された一覧から「ステータスバー」をクリックします。
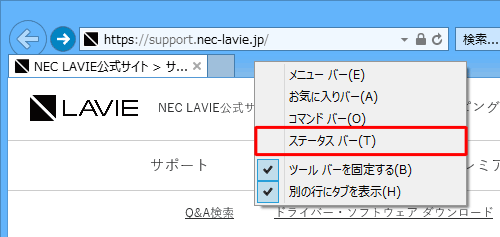
※ 「ステータスバー」にチェックが付いている場合は、すでにステータスバーが表示されています。
補足
ステータスバーを非表示にする場合は、「ステータスバー」にチェックが付いている状態でクリックします。
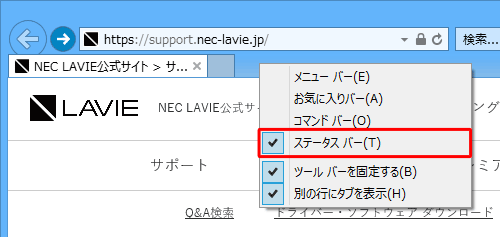
以上で操作完了です。
画面下部にステータスバーが表示されたことを確認してください。
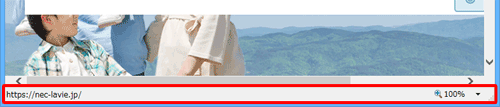
このQ&Aに出てきた用語


 Internet Explorerでステータスバーを表示する方法
Internet Explorerでステータスバーを表示する方法








