Windows 8.1 / 7のInternet Explorer 11で起動直後に表示されるページを変更する方法 | ||
Windows 8.1 / 7のInternet Explorer 11で起動直後に表示されるページを変更する方法 |
|
Q&A番号:016071 更新日:2023/05/30 |
 | Windows 8.1 / 7のInternet Explorer 11で、起動直後に表示されるページを変更する方法について教えてください。 |
 | 起動直後に表示されるページは、Windowsストアアプリとデスクトップ版それぞれのInternet Explorer 11で変更することができます。 |
はじめに
!注意
Microsoft社のInternet Explorerはサポート終了しました。
Microsoft EdgeやGoogle Chromeなど、ほかのブラウザ―を使用してください。
Microsoft Edgeがインストールされていない場合は、以下のWebページからダウンロードしてインストールすることができます。
 Microsoft Edgeのダウンロード
Microsoft Edgeのダウンロード
Internet Explorer 11では、起動時に表示されるページ(ホームページ)を、任意のWebページに変更することができます。
ホームページの変更は、Windowsストアアプリとデスクトップ版Internet Explorer 11の両方で行うことができます。
どちらかのInternet Explorer 11で設定を変更すると、もう一方のInternet Explorer 11にも設定が反映されます。
ここでは、Windowsストアアプリとデスクトップ版それぞれの設定方法について案内します。
※ Windows 7の場合は、「2.デスクトップ版Internet Explorer 11で起動直後に表示されるページを変更する方法」を確認してください。
ここではWindows 8.1のデスクトップ版Internet Explorer 11の画面で案内していますが、Windows 7のInternet Explorer 11でも同様の操作が可能です。
操作手順
Windows 8.1 / 7のInternet Explorer 11で起動直後に表示されるページを変更するには、以下の操作手順を行ってください。
WindowsストアアプリのInternet Explorer 11で起動直後に表示されるページを変更する方法
WindowsストアアプリのInternet Explorer 11で起動直後に表示されるページを変更するには、以下の操作手順を行ってください。
WindowsストアアプリのInternet Explorer 11を起動して、起動直後に表示したいWebページを表示します。
画面右下隅をポイントし、マウスポインターを上方向へ移動させます。
チャームが表示されたら、「設定」をクリックします。
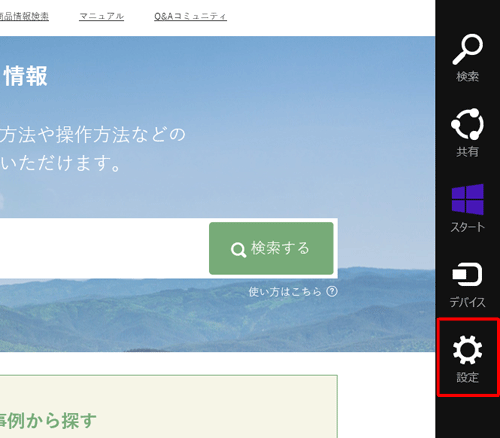
「設定」のオプションが表示されます。
「オプション」をクリックします。
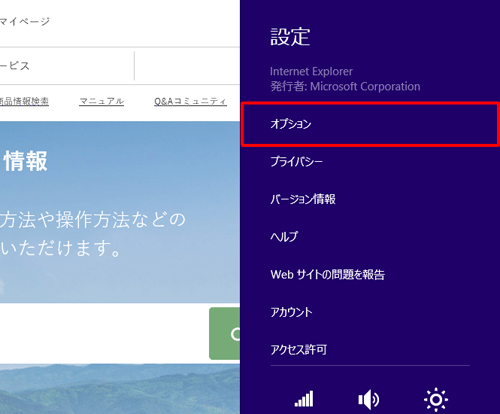
「オプション」が表示されます。
「ホームページ」欄の「カスタマイズ」をクリックします。
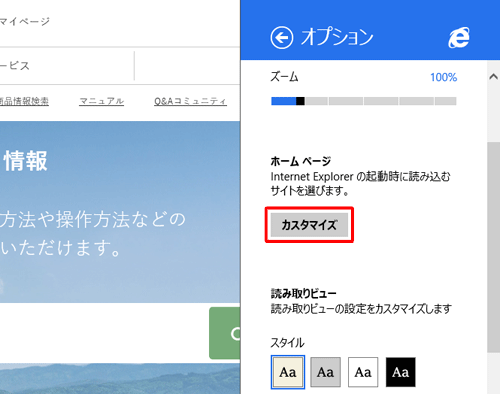
「ホームページ」が表示されます。
「現在のサイトを追加」をクリックします。
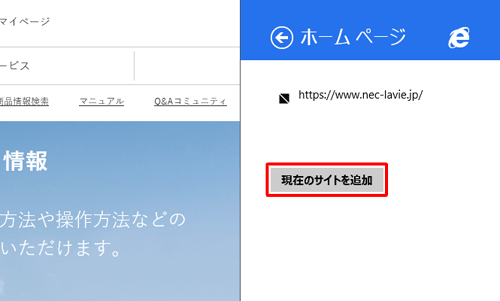
「ページのアドレス」ボックスに表示されているURLを確認し、「追加」をクリックします。
※ 「ページのアドレス」ボックスに、直接URLを入力することも可能です。
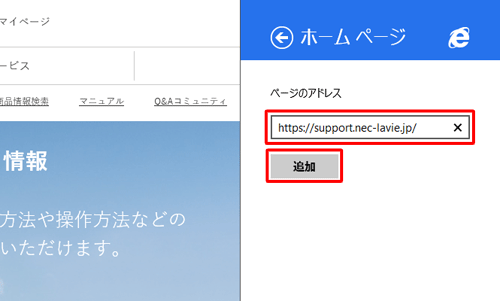
Internet Explorerを起動時に表示されるページとして、URLが追加されたことを確認し、すでにホームページとして登録されているURLをクリックします。
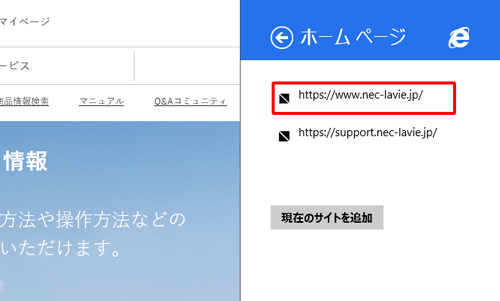
※ 「ホームページ」に登録されているURLは、Internet Explorerを起動時に、複数のタブですべて表示されます。「削除」をクリックします。
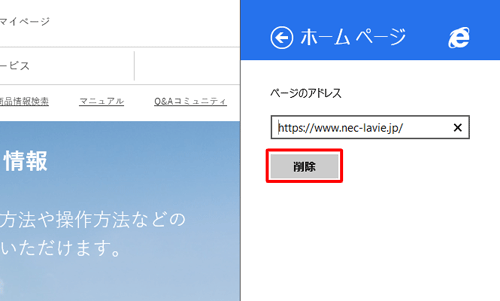
以上で操作完了です。
Internet Explorer 11を起動し、表示されるページが変更されていることを確認してください。
デスクトップ版Internet Explorer 11で起動直後に表示されるページを変更する方法
デスクトップ版Internet Explorer 11で起動直後に表示されるページを変更するには、以下の操作手順を行ってください。
以下のいずれかの項目を確認してください。
「ホームページの追加と変更」から変更する方法
デスクトップ版Internet Explorer 11の「ホームページの追加と変更」機能で、現在表示しているWebページをホームページに設定することができます。
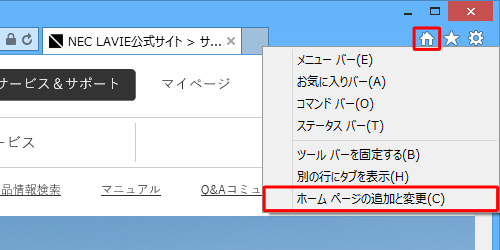
「ホームページの追加と変更」から起動直後に表示されるページを変更するには、以下の情報を参照してください。
 Windows 8.1 / 7のInternet Explorer 11で現在表示しているWebページをホームページとして登録する方法
Windows 8.1 / 7のInternet Explorer 11で現在表示しているWebページをホームページとして登録する方法
「インターネットオプション」から変更する方法
「インターネットオプション」から起動直後に表示されるページを変更するには、以下の操作手順を行ってください。
デスクトップ版Internet Explorer 11を起動し、「
 」(ツール)をクリックして、表示された一覧から「インターネットオプション」をクリックします。
」(ツール)をクリックして、表示された一覧から「インターネットオプション」をクリックします。
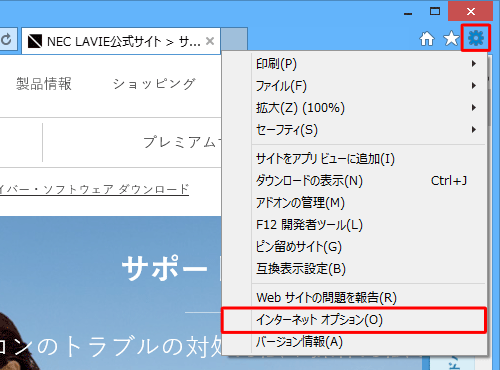
「インターネットオプション」が表示されます。
「全般」タブをクリックして、「ホームページ」欄で起動直後に表示したいページを設定し、「OK」をクリックします。
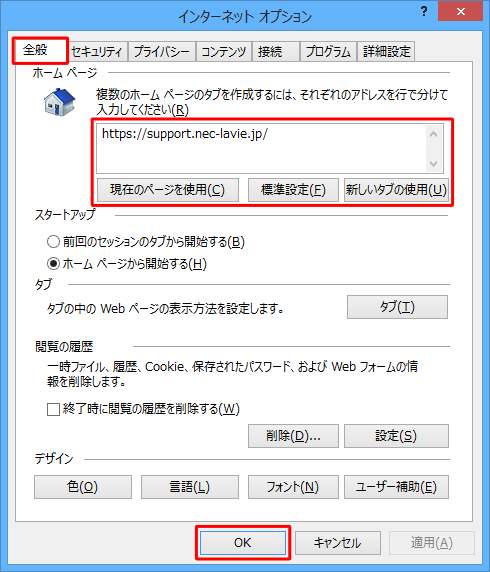
ホームページは、現在表示しているページや新しいタブなど、複数の方法で設定することができます。
以下を参照して、設定を行ってください。現在のページを使用
現在表示しているWebページをホームページに設定する場合は、「現在のページを使用」をクリックします。
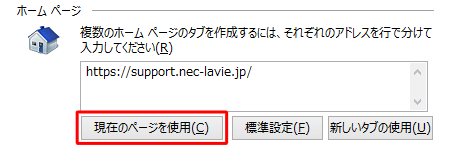
標準設定
ホームページを初期状態に戻す場合は、「標準設定」をクリックします。
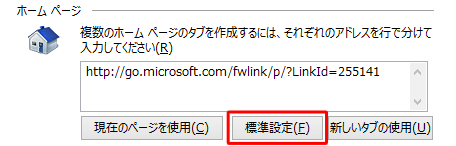
新しいタブの使用
特定のWebページは表示せず、「新しいタブ」ページを表示する場合は、「新しいタブの使用」をクリックします。
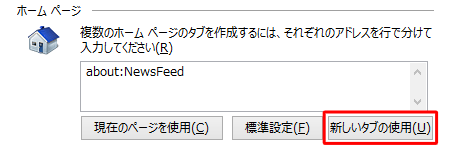
URLを直接入力
WebページのURLを入力する場合は、ボックスに直接入力します。
複数のWebページを別々のタブで表示させるには、ボックス内で改行し、続けてURLを入力します。
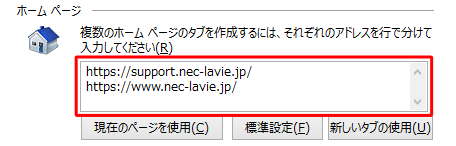
以上で操作完了です。
このQ&Aに出てきた用語











