Windows 8.1でピクチャパスワードを忘れた場合の対処方法 | ||
Windows 8.1でピクチャパスワードを忘れた場合の対処方法 |
|
Q&A番号:016091 更新日:2016/07/14 |
 | Windows 8.1で、ピクチャパスワードを忘れた場合の対処方法について教えてください。 |
 | ピクチャパスワードを忘れても、ユーザーアカウントに登録されている文字列のパスワードでサインインできれば、現在のピクチャパスワードを確認または変更することができます。 |
はじめに
ピクチャパスワードとは、文字のパスワードの代わりに、任意の画像の上で3つのジェスチャを入力してWindowsにサインインする方法です。ピクチャパスワードを設定すると、サインイン時に以下のような画面が表示されます。
ピクチャパスワード設定時のサインイン画面
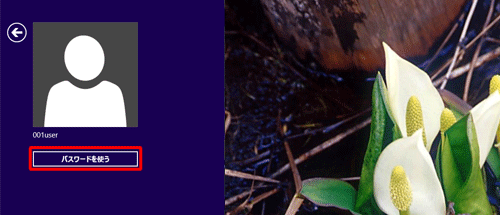
ピクチャパスワードを忘れてしまった場合は、サインイン画面左部にある「パスワードを使う」をクリックし、ユーザーアカウントに登録された文字列のパスワードでサインインします。
その後、ピクチャパスワードの設定画面で現在のピクチャパスワードの確認または変更を行ってください。
※ 文字列のパスワードを忘れてしまった場合は、以下の情報を参照してください。
 Windows 8 / 8.1でユーザーアカウントのパスワードを忘れた場合の対処方法
Windows 8 / 8.1でユーザーアカウントのパスワードを忘れた場合の対処方法
対処方法
Windows 8.1でピクチャパスワードを忘れた場合は、以下の対処方法を行ってください。
以下のいずれかの項目を確認してください。
1. 設定されているピクチャパスワードを確認する
設定されているピクチャパスワードを確認するには、以下の操作手順を行ってください。
画面右下隅をポイントし、マウスポインターを上方向へ移動させます。
チャームが表示されたら、「設定」をクリックします。
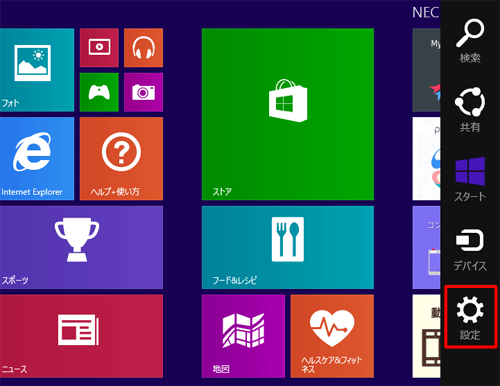
「設定」のオプションが表示されます。
「PC設定の変更」をクリックします。
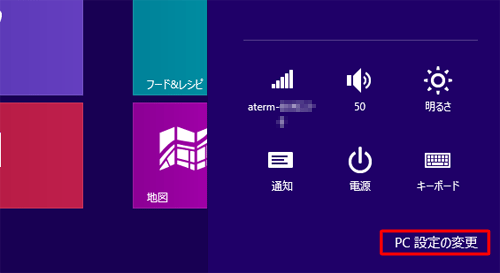
「PC設定」が表示されます。
「パーソナル設定」の「ピクチャパスワード」をクリックします。
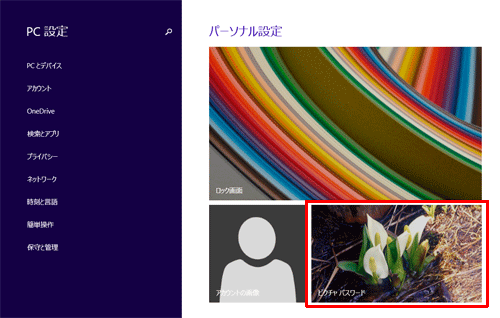
「ピクチャパスワード」欄の「変更」をクリックします。
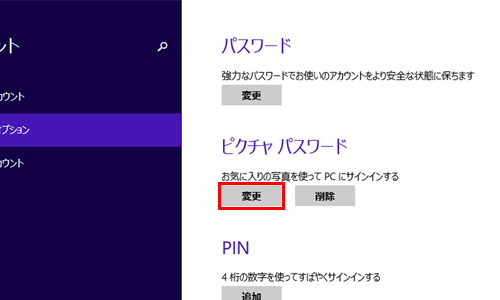
「ピクチャパスワードの変更」が表示されます。
「パスワード」ボックスに現在サインインしているアカウントのパスワードを入力し、「OK」をクリックします。
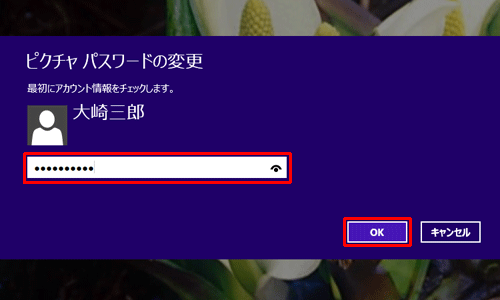
「再生」をクリックします。
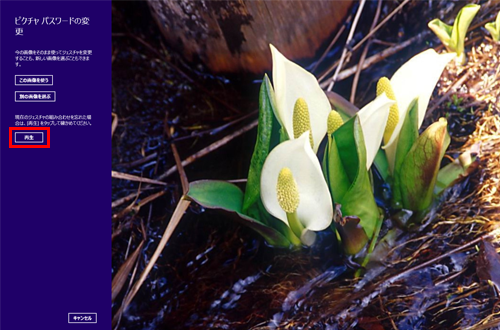
「現在のジェスチャをもう一度入力してください」という画面が表示されます。
登録してあるピクチャパスワードが再生されるので、1番から順に現在のジェスチャをなぞって確認します。
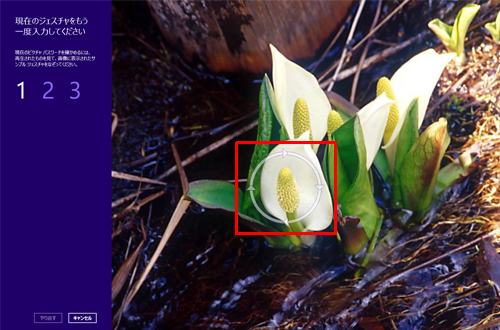
手順7でジェスチャをなぞった後、ピクチャパスワードの再設定画面が表示されます。
1番から順に、手順7で確認したジェスチャを入力します。
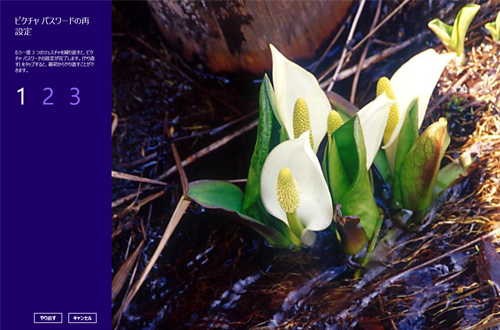
「ピクチャパスワードが正しく再設定されました。」というメッセージが表示されたら、「完了」をクリックします。
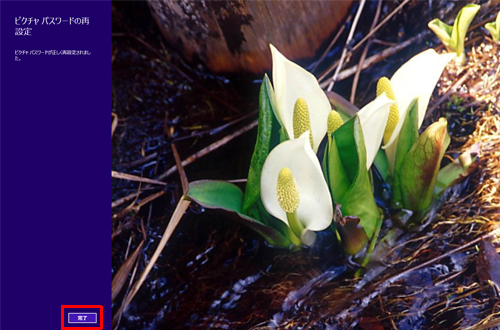
以上で操作完了です。
2. ピクチャパスワードを変更する
現在設定しているピクチャパスワードを使用せずに、新しく設定したい場合は、ピクチャパスワードの設定を変更します。
手順については、以下の情報を参照してください。
 Windows 8 / 8.1でピクチャパスワードを変更する方法
Windows 8 / 8.1でピクチャパスワードを変更する方法
このQ&Aに出てきた用語











