Windows 8.1の「メール」でメールを完全に削除する方法 | ||
Windows 8.1の「メール」でメールを完全に削除する方法 |
Q&A番号:016102 更新日:2017/07/28
|
Q&A番号:016102 更新日:2017/07/28 |
 | Windows 8.1の「メール」で、メールを完全に削除する方法について教えてください。 |
 | Windows 8.1の「メール」でメールを完全に削除するには、「削除済み」フォルダーに移動したメールを削除する必要があります。 |
Windows 8.1の「メール」でメールを完全に削除するには、「削除済み」フォルダーに移動したメールを削除する必要があります。
はじめに
Windows 8.1の「メール」でメールを削除すると、送受信フォルダーから「削除済み」フォルダーにメールが移動します。
ただし、「削除済み」フォルダーにメールが移動しても完全に削除されたわけではありません。
メールを完全に削除したい場合は、「削除済み」フォルダーから削除する必要があります。
※ 「削除済み」フォルダーから削除したメールは、元に戻すことができません。
操作手順
Windows 8.1の「メール」でメールを完全に削除するには、以下の操作手順を行ってください。
「メール」を起動し、画面左側から「受信トレイ」の「
 」をクリックします。
」をクリックします。
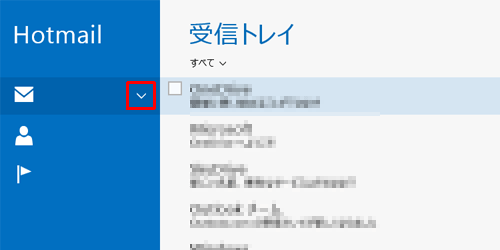
表示された一覧から「フォルダー」をクリックし、フォルダーの一覧が表示されたら「削除済み」をクリックします。
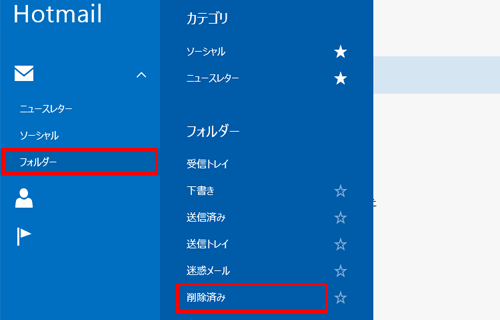
「削除済み」フォルダーに移動したメールの一覧が表示されます。
削除したいメールを右クリックで選択し、画面右上の「削除」アイコンか、画面下部に表示されるアプリバーの「削除」をクリックします。
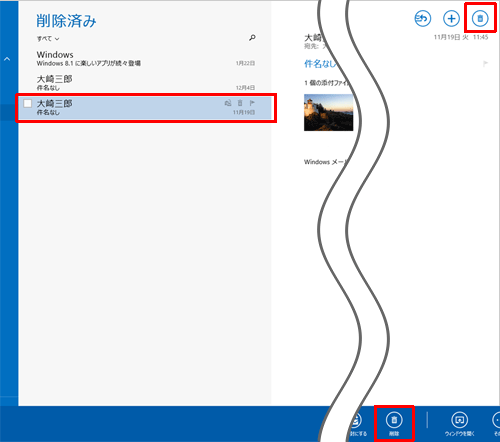
補足
複数のメールを同時に削除したい場合は、削除したいメールを右クリックで選択し、画面右上の「削除」アイコンか、画面下部に表示されるアプリバーの「削除」をクリックします。
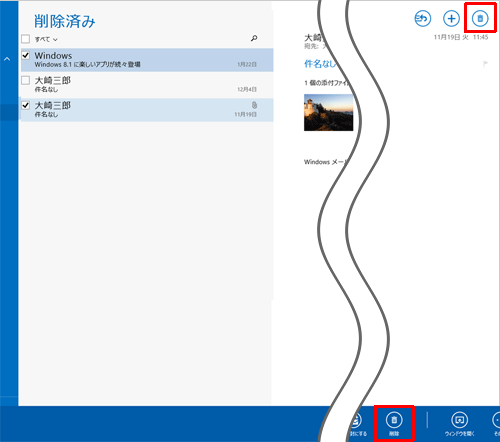
※ 「削除済み」フォルダー内のメールをすべて削除したい場合は、キーボードの「Ctrl」キーを押しながら「A」キーを押すことで、フォルダー内のすべてのメールを一度に選択することができます。
1件のメールを削除する場合、目的のメールにマウスポインターを合わせ、「
 」をクリックすることでも同様にメールを削除することができます。
」をクリックすることでも同様にメールを削除することができます。
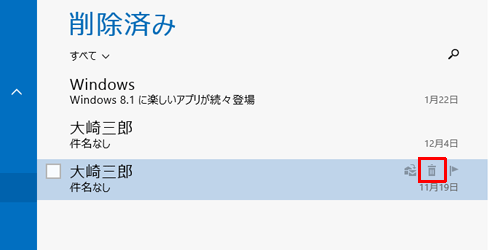
以上で操作完了です。
「削除済み」フォルダー内に削除したメールが表示されていないことを確認してくさい。
関連情報
このQ&Aに出てきた用語


 「メール」でメールを削除する方法
「メール」でメールを削除する方法








