Windows 8.1でスタート画面やWindowsストアアプリを起動中にタスクバーを表示できるように設定する方法 | ||
Windows 8.1でスタート画面やWindowsストアアプリを起動中にタスクバーを表示できるように設定する方法 |
Q&A番号:016110 更新日:2018/01/19
|
Q&A番号:016110 更新日:2018/01/19 |
 | Windows 8.1で、スタート画面やWindowsストアアプリを起動中にタスクバーを表示できるように設定する方法について教えてください。 |
 | Windowsストアアプリをタスクバーに表示するように設定すると、スタート画面やWindowsストアアプリでタスクバーが表示されます。 |
Windowsストアアプリをタスクバーに表示するように設定すると、スタート画面やWindowsストアアプリでタスクバーが表示されます。
はじめに
Windows 8.1では、スタート画面やWindowsストアアプリを起動中に、タスクバーを表示できるように設定することができます。
マウスポインターを画面の下端過ぎまで動かし、タスクバーを表示させます。
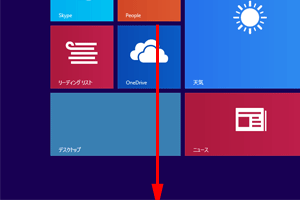
| スタート画面で表示された状態 | Windowsストアアプリで表示された状態 |
|---|---|
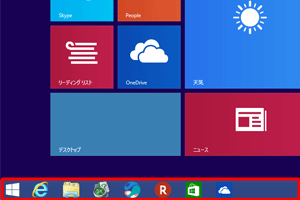 |
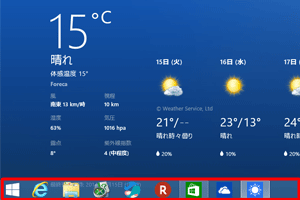 |
操作手順
Windows 8.1でスタート画面やWindowsストアアプリを起動中にタスクバーを表示できるように設定するには、以下の操作手順を行ってください。
「Windows」キーを押しながら「D」キーを押してデスクトップを表示します。
タスクバーの何も表示されていないところで右クリックし、表示された一覧から「プロパティ」をクリックします。
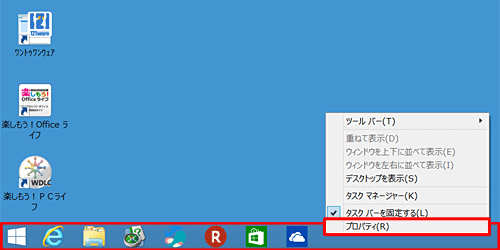
「タスクバーとナビゲーションのプロパティ」が表示されます。
「タスクバー」タブが表示されていることを確認し、「Windowsストアアプリをタスクバーに表示する」にチェックを入れ、「OK」をクリックします。
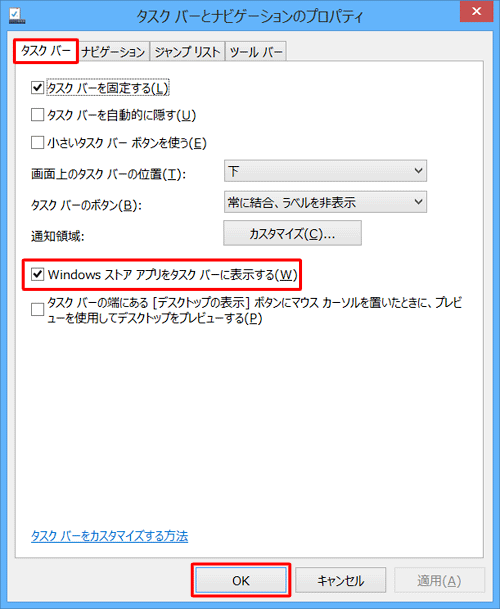
補足
タスクバーを表示させたくない場合は、「Windowsストアアプリをタスクバーに表示する」のチェックを外します。
以上で操作完了です。
スタート画面やWindowsストアアプリを起動中にタスクバーが表示されることを確認してください。
このQ&Aに出てきた用語











