2011年9月〜2012年5月発売VALUESTAR、LaVieのSmartVisionで初期設定を行う方法 | ||
2011年9月〜2012年5月発売VALUESTAR、LaVieのSmartVisionで初期設定を行う方法 |
|
Q&A番号:016124 更新日:2021/02/18 |
 | 2011年9月〜2012年5月発売VALUESTAR、LaVieのSmartVisionで、初期設定を行う方法について教えてください。 |
 | SmartVisionでテレビを視聴するには、アンテナ線やB-CASカードをパソコンにセットした状態で初期設定を行います。 |
はじめに
SmartVisionを利用して地上デジタル放送、BS/CS放送を視聴するためには、ここで案内する方法で初期設定を行う必要があります。
パソコン本体にアンテナ線を接続し、添付のB-CASカードをセットしてください。
アンテナ線の接続場所については、添付のマニュアルを参照してください。引っ越しで環境が変わったり、SmartVisionの再インストール、パソコンの再セットアップを行った場合は、再度初期設定を行う必要があります。
2011年9月〜2012年2月発売のVALUESTAR Nモデルや2012年5月発売VALUESTARモデルについては、衛星アンテナへの電源供給機能がありません。該当モデルを使用している場合、BS対応のテレビはレコーダーなど別の機器から給電する必要があります。
2012年5月発売VALUESTAR VWシリーズのぱっと観テレビの初期設定を行う場合は、以下の情報を参照してください。
 2012年5月発表VALUESTARのぱっと観テレビで初期設定を行う方法
2012年5月発表VALUESTARのぱっと観テレビで初期設定を行う方法
操作手順
2011年9月〜2012年5月発売VALUESTAR、LaVieのSmartVisionで初期設定を行うには、以下の操作手順を行ってください。
「スタート」→「すべてのプログラム」→「SmartVisionテレビを見る」の順にクリックします。
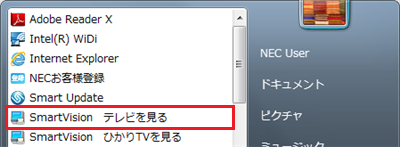
画面下部の「フルスクリーン」をクリックします。
※ SmartVisionの再インストールや再セットアップ直後は、手順4へ進みます。
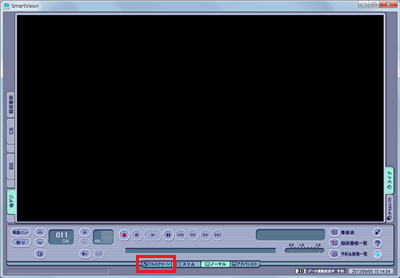
操作パネルの「テレビメニュー」をクリックします。
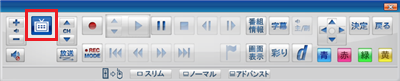
補足
以下のような画面が表示された場合は、「設定」をクリックして「初期設定のやりなおし」をクリックします。
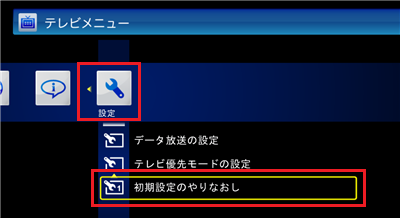
「次へ」をクリックします。

「次へ」をクリックします。
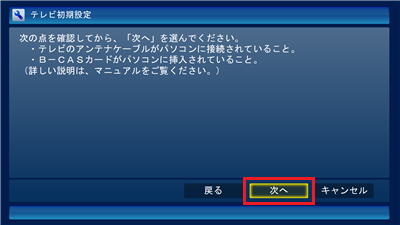
B-CASカードの状態が「正常」と表示されていることを確認し、「次へ」をクリックします。
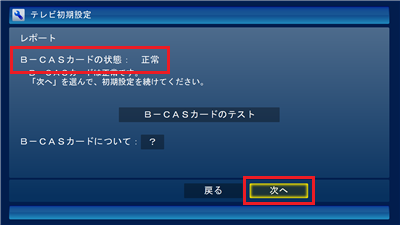
補足
B-CASカードの状態が「問題あり」と表示された場合、B-CASカードが正しくセットされていない可能性があります。B-CASカードを正しく挿入し直してから、「B-CASカードのテスト」をクリックします。
「B-CASカードは正常です」と表示されたら、「次へ」をクリックします。「問題あり」と表示

お住まいの都道府県および郵便番号を入力し、「次へ」をクリックします。
「都道府県」ボックスは、「東京都」をクリックすると、ほかの都道府県を選択できます。
「郵便番号」ボックスは、1桁ずつキーボードまたはリモコンの上下キーで選択するか数字キーで入力します。
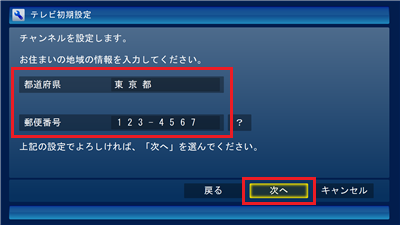
「東京都」をクリックした状態
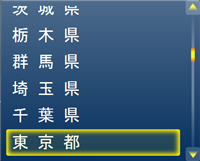
チャンネルスキャンが始まります。
地上デジタル放送が100%で完了したら自動的に手順9の画面が表示されます。
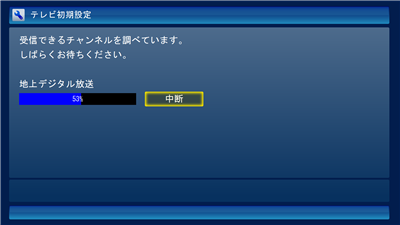
受信可能な放送局名が一覧に表示されるので、内容を確認し「次へ」をクリックします。
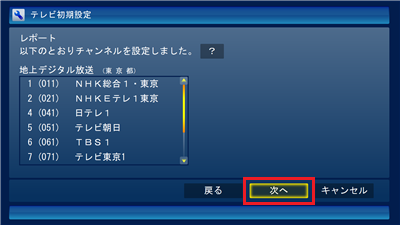
予約録画時に自動起動するためのWindowsのログオンパスワード(ユーザーアカウントのパスワード)を入力し、「次へ」をクリックします。
※ パスワードを設定していない場合は、この画面は表示されないので手順11に進みます。
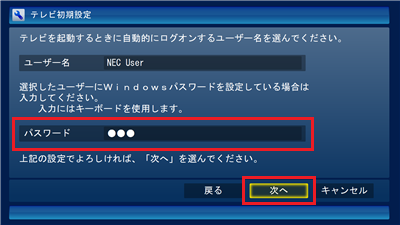
チャンネルスキャンが始まります。
BSデジタル放送が100%で完了するまで、しばらく待ちます。
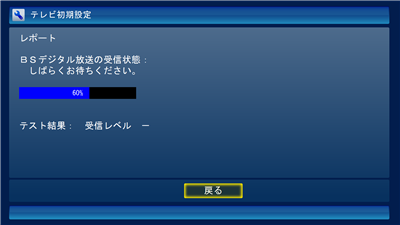
完了したら、「次へ」をクリックします。
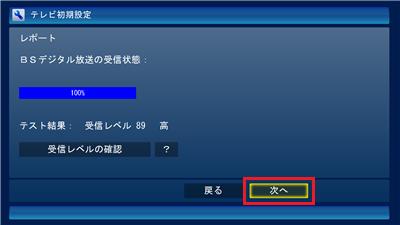
「次へ」をクリックします。
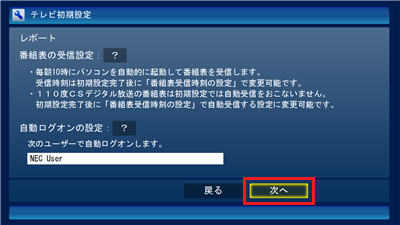
「閉じる」をクリックします。
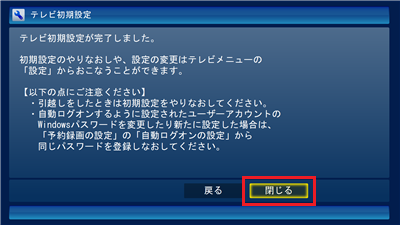
以上で操作完了です。
テレビを視聴できることを確認してください。
対象製品
2011年9月〜2012年5月発売のVALUESTAR、LaVieでSmartVisionがインストールされている機種
関連情報
このQ&Aに出てきた用語











