Excel 2013で表の必要な部分だけを印刷する方法 | ||
Excel 2013で表の必要な部分だけを印刷する方法 |
Q&A番号:016142 更新日:2019/11/29
|
Q&A番号:016142 更新日:2019/11/29 |
 | Excel 2013で、表の必要な部分だけを印刷する方法について教えてください。 |
 | 印刷したいセルを選択し、選択した部分のみを印刷するように指定することで、必要な部分だけを印刷できます。 |
印刷したいセルを選択し、選択した部分のみを印刷するように指定することで、必要な部分だけを印刷できます。
はじめに
Excel 2013では、作成した表を印刷する際に、選択した部分だけを印刷することができます。
印刷時にシート全部が印刷用紙に収まらない場合や、特定の範囲のみ印刷したい場合などには、印刷したい部分のセルを選択して印刷を行います。
操作手順
Excel 2013で表の必要な部分だけを印刷するには、以下の操作手順を行ってください。
印刷したいセルを範囲選択します。
ここでは例として、セルA2〜D11を範囲選択します。
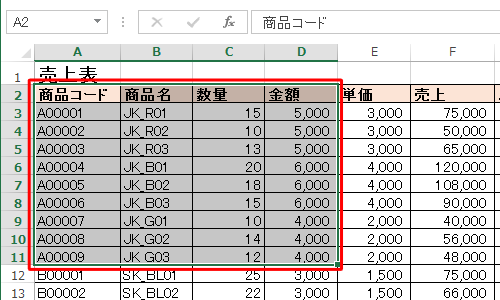
リボンから「ファイル」タブをクリックします。
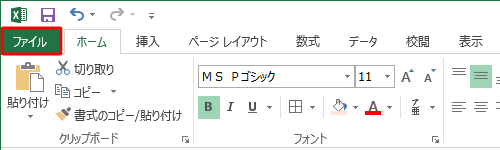
画面左側から「印刷」をクリックします。
「設定」欄の「作業中のシートを印刷」ボックスをクリックし、表示された一覧から「選択した部分を印刷」をクリックします。
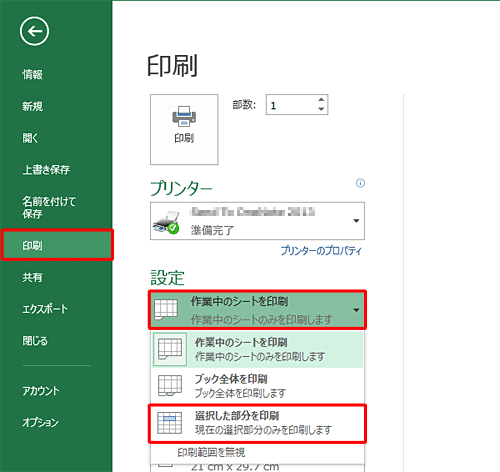
印刷プレビューに選択した部分のみ表示されたことを確認し、「印刷」をクリックします。
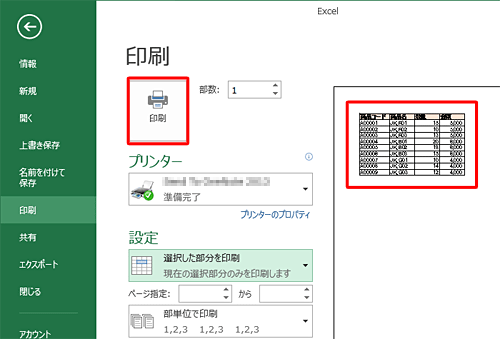
以上で操作完了です。
選択した範囲のみが印刷されることを確認してください。
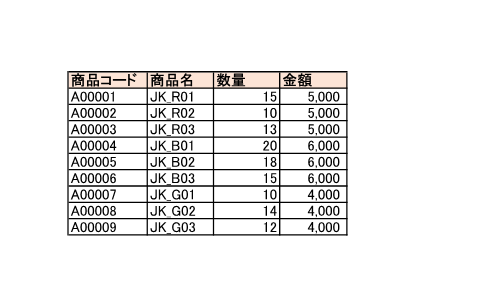
このQ&Aに出てきた用語


 Excelで表の必要な部分だけを印刷する方法
Excelで表の必要な部分だけを印刷する方法







