Word 2013で図形にテキストを入力して配置を変更する方法 | ||
Word 2013で図形にテキストを入力して配置を変更する方法 |
|
Q&A番号:016178 更新日:2021/06/15 |
 | Word 2013で、図形にテキストを入力して配置を変更する方法について教えてください。 |
 | 図形に入力した文字の配置は、垂直方向と水平方向でそれぞれ変更することができます。 |
はじめに
Word 2013では、図形に入力したテキストの配置を垂直方向(上・中央・下)と水平方向(左・中央・右)で変更することができます。
※ 初期状態では、図形の中央にテキストが配置されます。
複数行入力している場合、水平方向の配置は行ごとに変更できますが、垂直方向の配置は文章全体に反映されます。
配置変更一例

※ Office製品の詳細については、Microsoft社に確認してください。
 Microsoft Office ヘルプとトレーニング
Microsoft Office ヘルプとトレーニング
操作手順
Word 2013で図形にテキストを入力して配置を変更するには、以下の操作手順を行ってください。
以下の項目を順に確認してください。
1. 図形を挿入してテキストを入力する方法
図形を挿入してテキストを入力するには、以下の操作手順を行ってください。
リボンから「挿入」タブをクリックし、「図」グループの「図形」をクリックします。
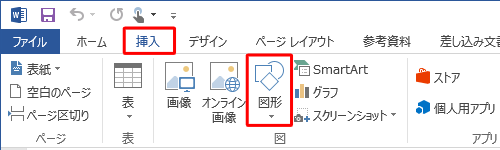
表示された一覧から、挿入したい図形をクリックします。
ここでは例として、「メモ」をクリックします。
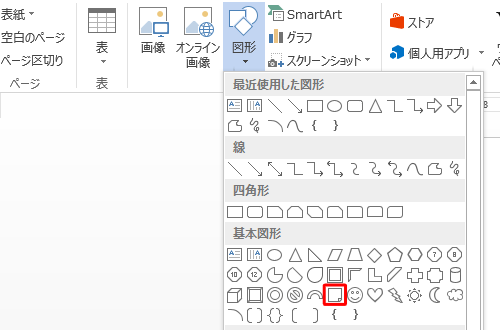
マウスポインターが「+」に変わったことを確認し、文書内の任意の場所でドラッグして図形を描画します。
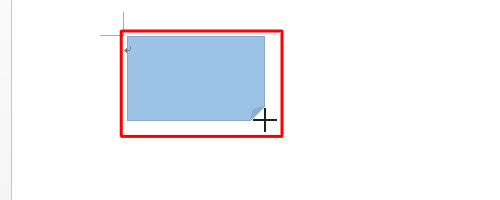
描画した図形を右クリックして、表示された一覧から「テキストの追加」をクリックします。
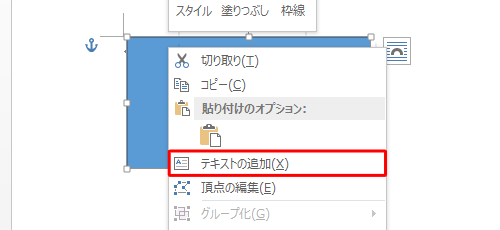
図形内に任意の文章を入力します。

以上で操作完了です。
必要に応じて、図形の色や線の太さ、文字色などを変更してください。
ここでは例として、以下のように変更します。

2. テキストの配置を変更する方法
テキストの配置を変更するには、以下の操作手順を行ってください。
ここでは例として、テキスト全体の配置を垂直方向で「上」、水平方向で「左揃え」に変更します。
垂直方向の配置を変更します。
図形の線の部分をクリックして、リボンから「書式」タブをクリックし、「テキスト」グループの「文字の配置」をクリックします。
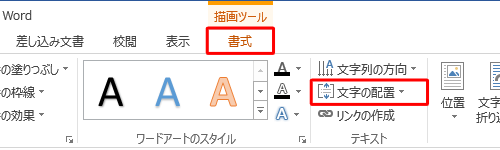
表示された一覧から「上」をクリックします。
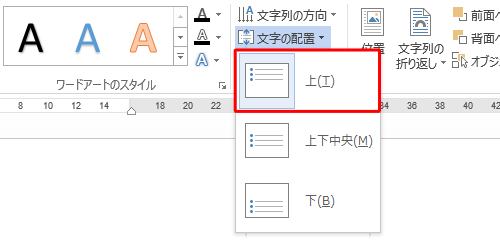
※ 「上下中央」をクリックすると図形の中央に、「下」をクリックすると図形の下側にテキストが配置されます。続いて水平方向の配置を変更します。
図形が選択されている状態で、リボンから「ホーム」タブをクリックし、「段落」グループの「左揃え」をクリックします。
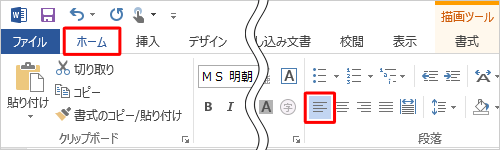
※ 「中央揃え」をクリックすると図形の中央に、「右揃え」をクリックすると図形の右側にテキストが揃います。
以上で操作完了です。
図形内のテキストの配置が、垂直方向で上、水平方向で左に揃ったことを確認してください。
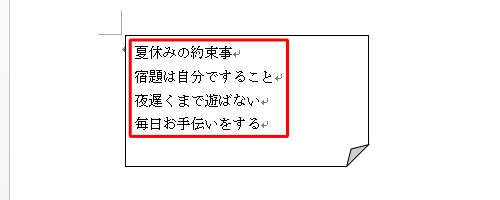
補足
特定の行だけ配置を変更する場合は、該当の行をクリックし、リボンの「段落」グループから「左揃え」「中央揃え」「右揃え」のいずれかをクリックします。
ここでは例として、1行目だけ「中央揃え」に変更します。
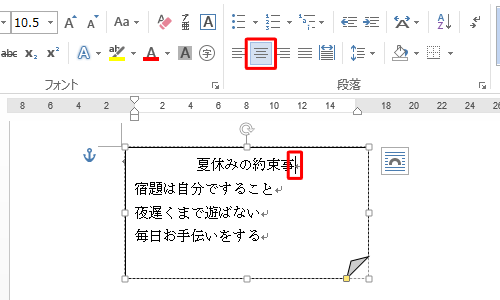
このQ&Aに出てきた用語


 Wordで図形にテキストを入力して配置を変更する方法
Wordで図形にテキストを入力して配置を変更する方法







