Word 2013で文書に表を作成する方法 | ||
Word 2013で文書に表を作成する方法 |
Q&A番号:016189 更新日:2021/12/06
|
Q&A番号:016189 更新日:2021/12/06 |
 | Word 2013で、文書に表を作成する方法について教えてください。 |
 | Word 2013では、表の挿入を使用して、文書内に表を作成することができます。 |
Word 2013では、表の挿入を使用して、文書内に表を作成することができます。
はじめに
Word 2013では、表の挿入から行数と列数を指定して、文書中に表を作成することができます。
また、表スタイルや数式を使った表を作成することも可能です。作成した表は削除できます。
※ Office製品の詳細については、Microsoft社に確認してください。
 Office のヘルプとトレーニングにようこそ
Office のヘルプとトレーニングにようこそ
操作手順
Word 2013で文書に表を作成するには、以下の操作手順を行ってください。
表の挿入先へカーソルを移動します。
リボンから「挿入」タブをクリックして、「表」をクリックします。
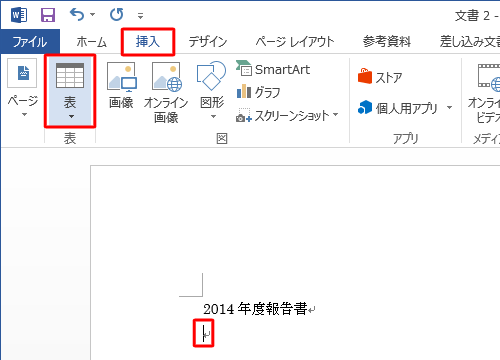
表のマス目が表示されるので、任意の行数と列数までマウスをドラッグして指定したら、クリックします。
ここでは例として、4行×4列を指定します。
※ オレンジ色に変わった部分が表のサイズになります。
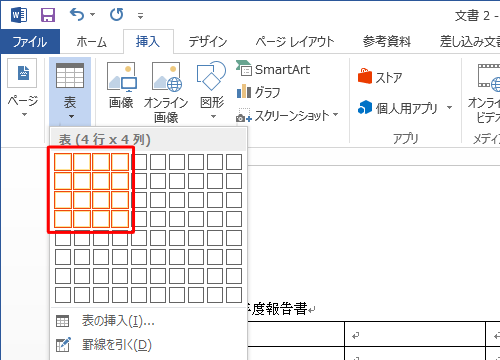
補足
上記とは別にマス目の下部に案内されている「表の挿入」からサイズを数値で指定することもできます。
「表の挿入」をクリックします。
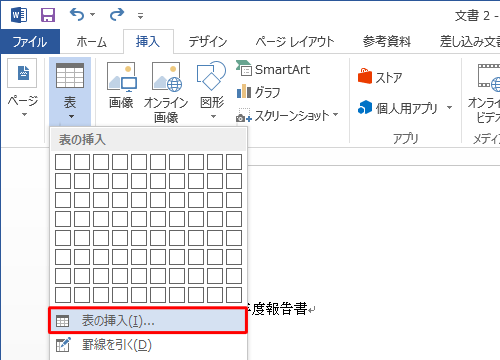
「表の挿入」が表示されたら、各項目を設定し、「OK」をクリックします。
- 表のサイズ
列数(横枠の数)、行数(縦枠の数)の設定 - 自動調整のオプション
表の枠の縦幅を設定
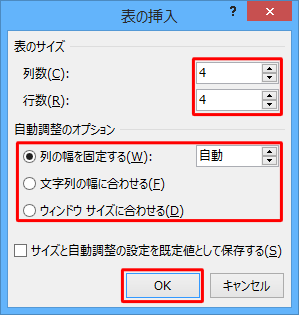
- 表のサイズ
以上で操作完了です。
表が作成されたことを確認してください。
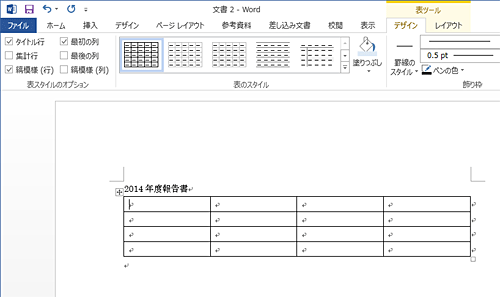
補足
作成した表を削除するには、表を選択した状態で、「表ツール」の「レイアウト」タブをクリックし、「削除」をクリックして表示された一覧から「表の削除」をクリックします。
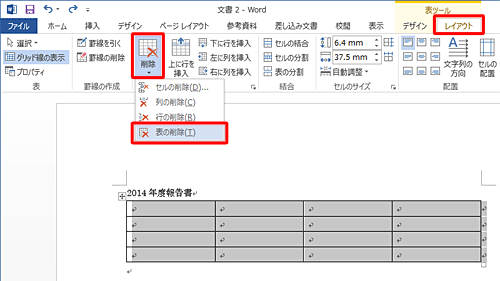
関連情報
このQ&Aに出てきた用語


 Wordで文書に表を作成する方法
Wordで文書に表を作成する方法







