Windows 8.1の「地図」でお気に入りの場所を登録する方法 | ||
Windows 8.1の「地図」でお気に入りの場所を登録する方法 |
|
Q&A番号:016261 更新日:2017/12/28 |
 | Windows 8.1の「地図」で、お気に入りの場所を登録する方法について教えてください。 |
 | 「地図」では、よく利用する場所などをお気に入りに登録しておくことで、同じ場所を毎回検索する必要がなく、お気に入り一覧からすぐに目的の場所を表示できるようになります。 |
はじめに
Windows 8.1の「地図」では、よく利用する場所や検索した場所などを「お気に入り」として登録しておくことができます。
お気に入り機能を利用すると、目的の場所を何度も探す必要がなく、お気に入りの場所をすぐに表示できるようになります。
一度お気に入りに登録した場所は後から削除することも可能です。
お気に入りの場所を削除する場合は、以下の情報を参照してください。
 Windows 8 / 8.1の「地図」で登録したお気に入りの場所を削除する方法
Windows 8 / 8.1の「地図」で登録したお気に入りの場所を削除する方法「地図」が最新のバージョンにアップデートされていない場合、表示画面が異なることがあります。
アプリをアップデートする方法については、以下の情報を参照してください。
 Windows 8.1でWindowsストアアプリをアップデートする方法
Windows 8.1でWindowsストアアプリをアップデートする方法
操作手順
Windows 8.1の「地図」でお気に入りの場所を登録するには、以下のいずれかの方法で行うことができます。
「地図」でお気に入りの場所を登録するには、次の項目を確認してください。
1. 住所からお気に入りの場所を登録する方法
住所からお気に入りの場所を登録するには、以下の操作手順を行ってください。
画面右上の「検索またはルート案内を実行」ボックスにお気に入りに登録したい住所を入力し、「
 」をクリックするか、ボックス下部の検索候補一覧から目的の場所をクリックします。
」をクリックするか、ボックス下部の検索候補一覧から目的の場所をクリックします。
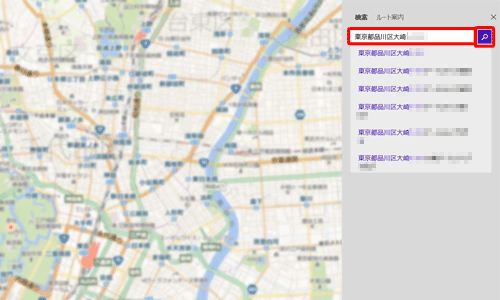
検索結果が表示されます。
表示された場所が正しいことを確認したら、「 」をクリックします。
」をクリックします。
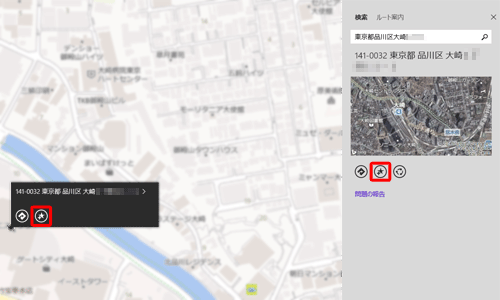
お気に入りに追加した場所の住所が表示されたら、各項目をそれぞれ設定し、画面右上の「
 」をクリックします。
」をクリックします。
※ 以下の各項目については、補足を参照してください。
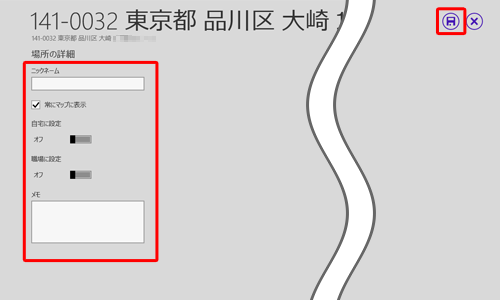
地図に戻ったら、画面右上の「×」をクリックし、検索画面を閉じます。
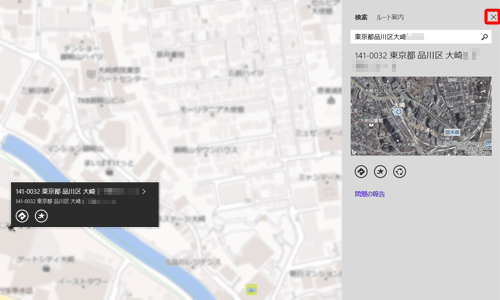
追加した場所に「
 」が表示されます。
」が表示されます。

以上で操作完了です。
画面上で右クリックし、画面上部に表示されたアプリバーから「お気に入り」をクリックして、お気に入りの一覧に該当の場所が追加されていることを確認します。
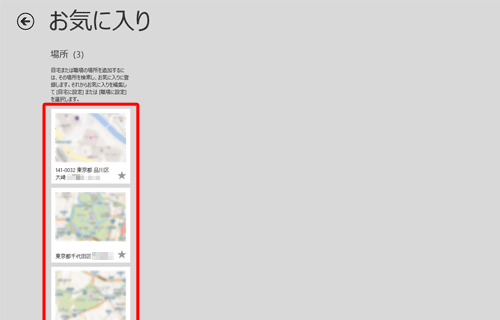
2. 自分の場所(現在地)をお気に入りの場所に登録する方法
自分の場所(現在地)をお気に入りの場所に登録するには、以下の操作手順を行ってください。
画面上で右クリックし、画面下部に表示されたアプリバーから「自分の場所」をクリックします。
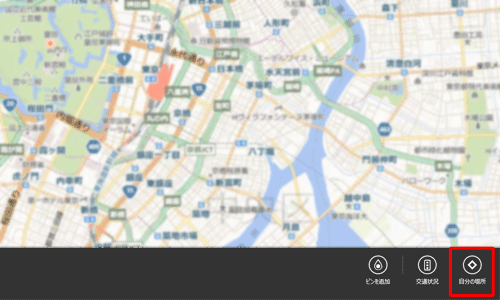
地図上に表示されている「
 」をクリックし、「自分の場所」が表示されたら「
」をクリックし、「自分の場所」が表示されたら「 」をクリックします。
」をクリックします。
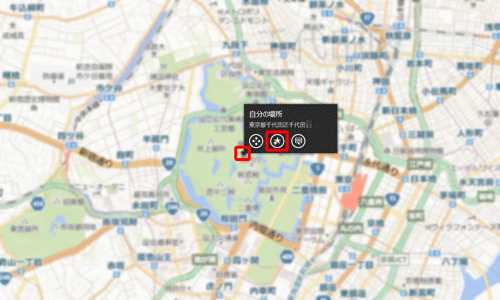
以上で操作完了です。
画面上で右クリックし、画面上部に表示されたアプリバーから「お気に入り」をクリックして、お気に入りの一覧に該当の場所が追加されていることを確認します。
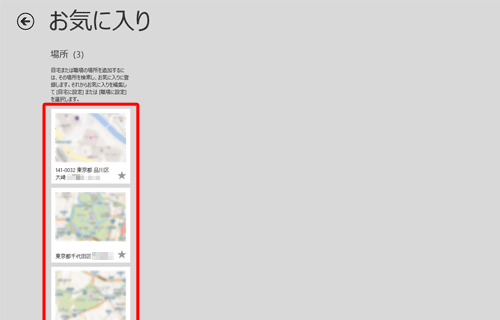
3. 地図上からお気に入りの場所を登録する方法
地図上からお気に入りの場所を登録するには、以下の操作手順を行ってください。
画面上で右クリックし、画面下部に表示されたアプリバーから「ピンを追加」をクリックします。
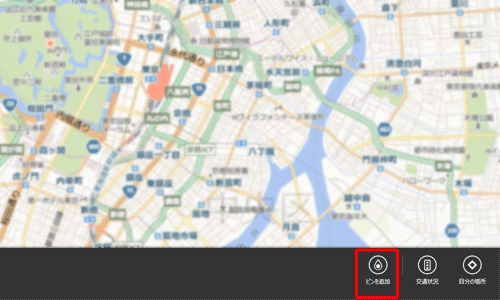
画面上に表示された「
 」をお気に入りに追加したい場所までドラッグします。
」をお気に入りに追加したい場所までドラッグします。
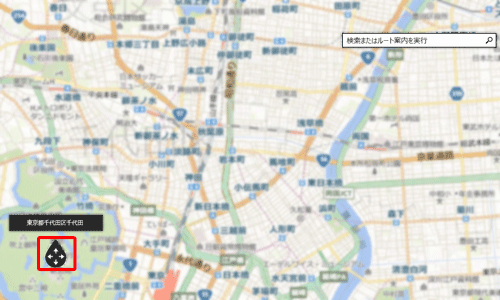
ドラッグした場所の住所が表示されたら、「
 」をクリックします。
」をクリックします。
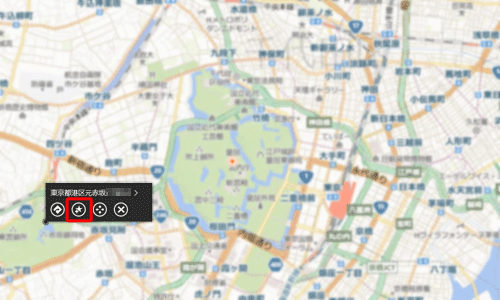
お気に入りに追加した場所の住所が表示されたら、各項目をそれぞれ設定し、画面右上の「
 」をクリックします。
」をクリックします。
※ 以下の各項目については、補足を参照してください。
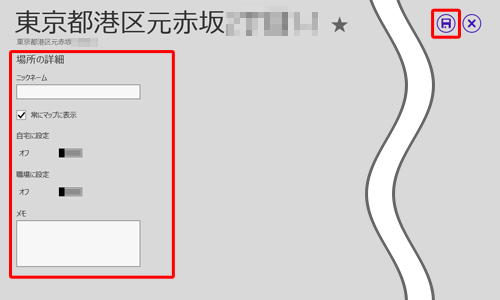
地図に戻り、画面上をクリックすると、お気に入りに追加した場所に「
 」が表示されます。
」が表示されます。
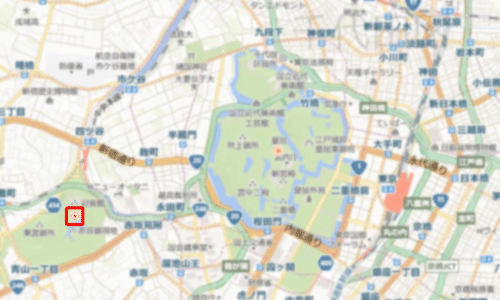
以上で操作完了です。
画面上で右クリックし、画面上部に表示されたアプリバーから「お気に入り」をクリックして、お気に入りの一覧に該当の場所が追加されていることを確認します。
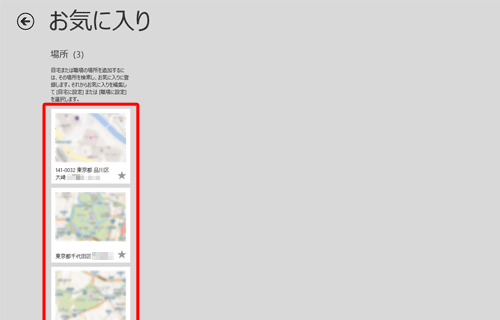
補足
お気に入り登録時に設定できる各項目については、以下のとおりです。
ニックネーム
既定ではお気に入りに追加した場所の名前が住所で表示されます。
ニックネームを入力すると、お気に入りの場所の名前を任意に変更できます。常にマップに表示
チェックを入れると、常に地図上に表示させておくことができます。自宅に設定/職場に設定
つまみを動かして「オン」に設定すると、自宅または職場として登録されます。メモ
お気に入りの一覧から場所を確認した際にメモに入力した内容が表示されます。
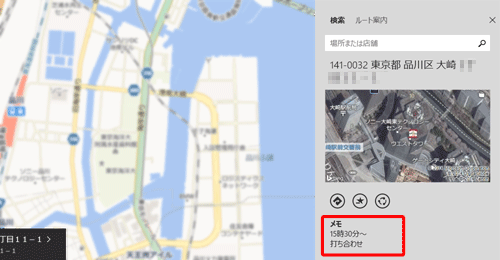
このQ&Aに出てきた用語










