Windows 8.1でBluetoothマウスを有効/無効に設定する方法 | ||
Windows 8.1でBluetoothマウスを有効/無効に設定する方法 |
|
Q&A番号:016269 更新日:2018/03/07 |
 | Windows 8.1で、Bluetoothマウスを有効/無効に設定する方法について教えてください。 |
 | Windows 8.1では、Bluetooth接続をオン/オフにすることで、Bluetoothマウスの有効/無効を設定することができます。 |
はじめに
Bluetoothデバイスの管理で、Bluetoothマウスの状態を確認したり、設定を行ったりすることができます。
Bluetoothの機能をオンまたはオフにすることで、Bluetoothマウスを有効または無効に設定できます。
ご使用のパソコンによっては、ワイヤレスマウスかBluetoothマウスのいずれかが付属しています。
ワイヤレスマウスが付属している場合や、Windows 8からWindows 8.1へアップデートしている機種の場合は、以下の情報を参照して有効または無効に設定してください。
 Windows 8.1でワイヤレスマウスを有効/無効に設定する方法
Windows 8.1でワイヤレスマウスを有効/無効に設定する方法
※ お使いのマウスについての詳細は、パソコン添付のマニュアルなどを確認してください。Bluetoothマウスを最初に使用する際は、パソコンとBluetoothマウスを接続する操作を行う必要があります。
Bluetoothマウスを接続する方法については、以下の情報を参照してください。
 Windows 8.1でワイヤレスデバイス(キーボード、マウス、ヘッドフォン、スピーカーなど)へ接続する方法
Windows 8.1でワイヤレスデバイス(キーボード、マウス、ヘッドフォン、スピーカーなど)へ接続する方法
操作手順
Windows 8.1でBluetoothマウスを有効または無効に設定するには、以下の操作手順を行ってください。
画面右下隅をポイントし、マウスポインターを上方向へ移動させます。
チャームが表示されたら、「設定」をクリックします。
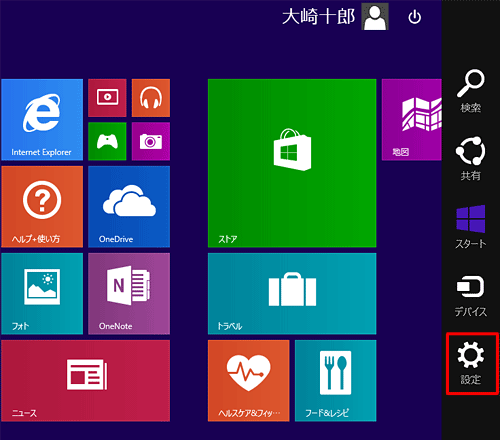
「設定」のオプションが表示されます。
「PC設定の変更」をクリックします。
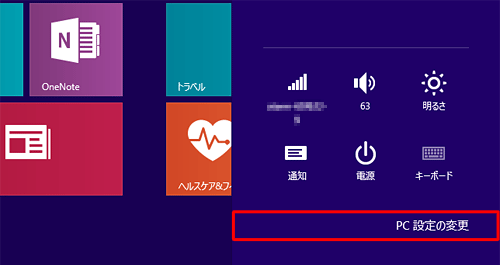
「PC設定」が表示されます。
「PCとデバイス」をクリックします。
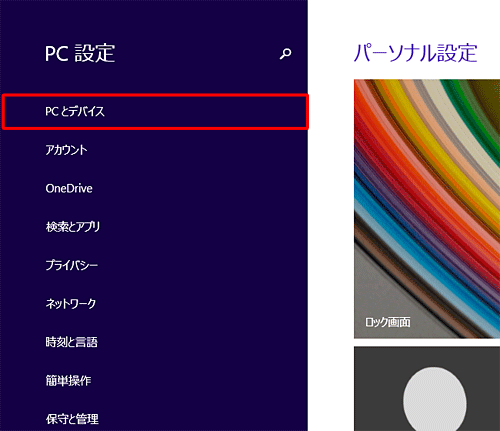
「PCとデバイス」が表示されます。
「Bluetooth」をクリックし、「Bluetoothデバイスの管理」を表示したら、以下のように設定します。Bluetoothマウスを有効にする場合
Bluetoothデバイスの一覧に、お使いのBluetoothマウスが表示されていることを確認します。
「Bluetooth」のスイッチをクリックして「オン」にします。
※ 「オン」にしてしばらくは「未接続」と表示されますが、自動的に接続済みに変わります。
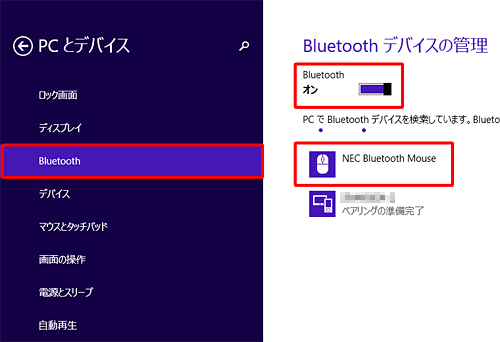
Bluetoothマウスを無効にする場合
「Bluetooth」のスイッチをクリックして「オフ」にします。
※ Bluetoothデバイスの一覧が空欄になり、Bluetoothマウスが無効になります。
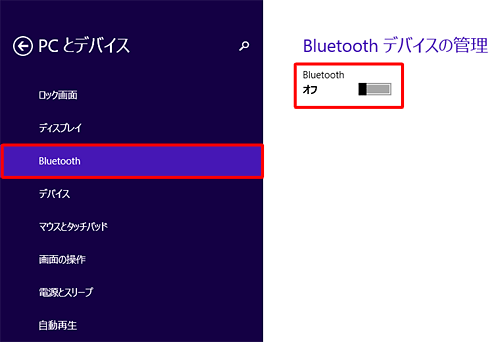
以上で操作完了です。
Bluetoothマウスが有効または無効になったことを確認してください。
補足
ネットワークの設定にある機内モードでも、Bluetooth機能をオンまたはオフに設定できます。
「PC設定」から「ネットワーク」をクリックし、「機内モード」をクリックします。
「ワイヤレスデバイス」欄から「Bluetooth」のスイッチをクリックして「オン」または「オフ」にし、有効か無効を設定します。
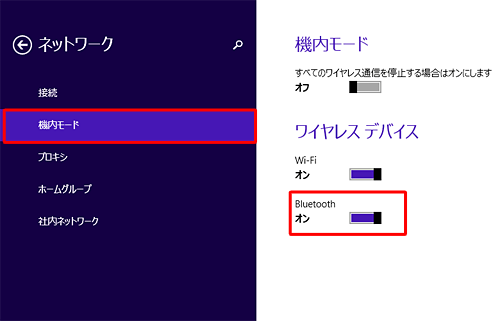
また、Bluetooth機能が有効の状態でも、機内モードを有効にすると、自動的に「Bluetooth」が「オフ」の状態に切り替わります。
Bluetoothマウスを使用する場合は、機内モードが無効になっていることを確認してください。
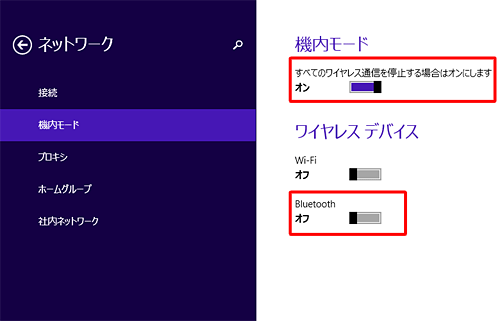
このQ&Aに出てきた用語











