Windows 8.1でよく使うアプリにショートカットキーを割り当てる方法 | ||
Windows 8.1でよく使うアプリにショートカットキーを割り当てる方法 |
|
Q&A番号:016277 更新日:2018/09/07 |
 | Windows 8.1で、よく使うアプリにショートカットキーを割り当てる方法について教えてください。 |
 | アプリの起動に任意のショートカットキーを割り当てることで、キーボード操作だけで使用頻度の高いデスクトップアプリをすばやく起動することができます。 |
はじめに
よく使用するアプリがある場合、アプリの起動に任意のショートカットキーを割り当てることができます。
ショートカットキーを利用することで、毎回アプリ画面を開いて起動する手間を省いたり、マウスは使用せずにキーボード操作だけでアプリをすばやく起動することができます。
アプリ起動のショートカットキーを割り当てることができるアプリは、デスクトップアプリのみです。
※ Windowsストアアプリには、ショートカットキーの割り当てはできません。
操作手順
Windows 8.1でよく使うアプリにショートカットキーを割り当てるには、以下の操作手順を行ってください。
スタート画面上でマウスポインターを動かし、画面下部に表示された「
 」をクリックします。
」をクリックします。
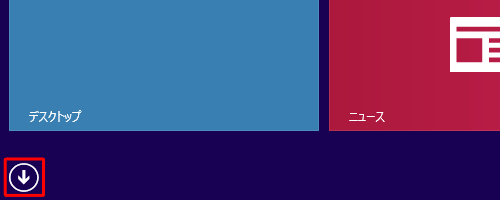
アプリ画面が表示されます。
目的のアプリ名を右クリックし、表示された一覧から「ファイルの場所を開く」をクリックします。
ここでは例として、「メモ帳」を右クリックします。
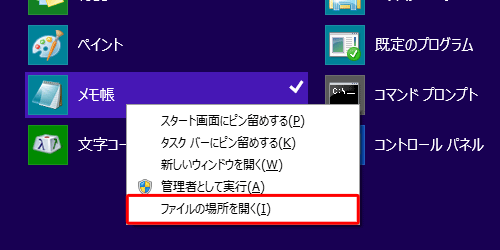
「Windowsアクセサリ」が表示されます。
目的のアプリ名を右クリックし、表示された一覧から「プロパティ」をクリックします。
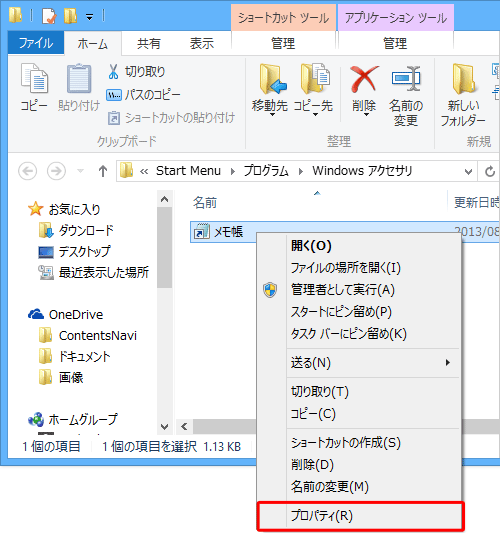
「(アプリ名)プロパティ」が表示されます。
「ショートカット」タブが表示されていることを確認し、「ショートカットキー」ボックスをクリックします。
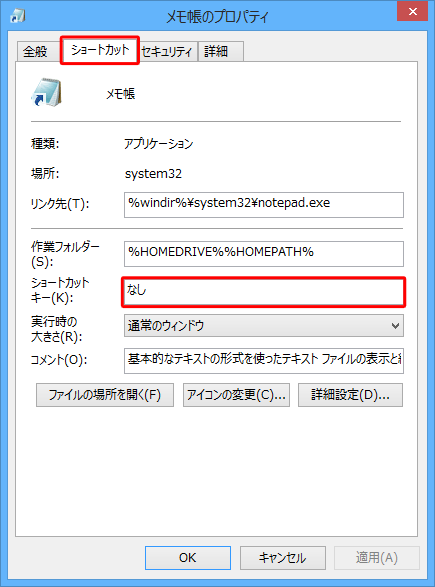
キーボードの任意のキーを押します。
ここでは例として、「M」を押します。
「ショートカットキー」ボックスに「Ctrl + Alt +(任意のキー)」が表示されたことを確認し、「OK」をクリックします。
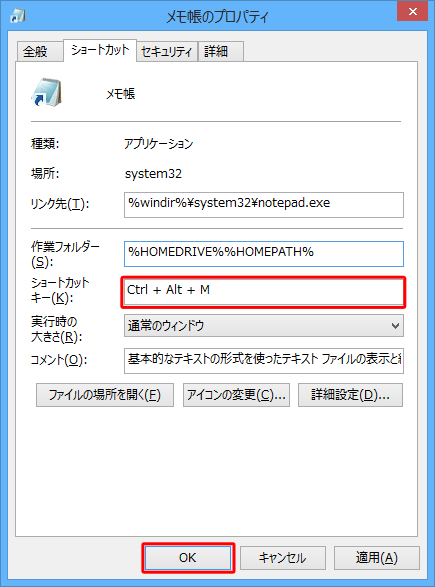
補足
任意のキーを押すと、自動的に「Ctrl」キー+「Alt」キーが入力されます。
Windowsの起動やアプリの機能としてすでに割り当てられているショートカットキーは、使用しないでください。起動やアプリ操作時に不具合が発生する場合があります。
Windowsに登録されているショートカットキーについては、以下の情報を参照してください。
 Windows 8 / 8.1のショートカットキーについて
Windows 8 / 8.1のショートカットキーについて
以上で操作完了です。
設定したショートカットキーを押し、目的のアプリが起動することを確認してください。
補足
アプリによっては、任意に割り当てたショートカットキーと同様の操作で、ほかの機能が働くようにあらかじめ設定されている場合があります。 アプリが正常に起動しない場合は、ショートカットキーの割り当てを削除してください。
ショートカットキーの割り当てを削除するには、手順5で「ショートカットキー」ボックスの入力内容を削除し、「OK」をクリックします。
このQ&Aに出てきた用語










