Windows 7のSmartVisionですでに録画してある番組を「外でもVIDEO」機能を利用してワイヤレス転送する方法 | ||
Windows 7のSmartVisionですでに録画してある番組を「外でもVIDEO」機能を利用してワイヤレス転送する方法 |
|
Q&A番号:016311 更新日:2020/11/24 |
 | Windows 7のSmartVisionで、すでに録画してある番組を「外でもVIDEO」機能を利用してワイヤレス転送する方法について教えてください。 |
 | SmartVisionでは、ホームネットワークを利用することで、録画した番組をスマートフォンやタブレットPCにダビングできます。 |
はじめに
SmartVisionでは、録画した番組をそのままの画質で、スマートフォンやタブレットPCなどのスマートデバイスに転送(ダビング)することができます。
ホームネットワークを利用し、スマートデバイスをワイヤレス通信でパソコンと接続してダビングします。
この機能は、DLNAおよびDTCP-IPに対応したスマートデバイスで利用できます。
ワイヤレスTVデジタルモデルの場合は、ワイヤレスTVデジタルと接続が確立している必要があります。
操作手順
Windows 7のSmartVisionですでに録画してある番組を「外でもVIDEO」機能を利用してワイヤレス転送するには、以下の操作手順を行ってください。
※ ここでは、「マウスで操作する画面」での操作方法を案内します。
SmartVisionを起動しない状態で、パソコンと転送先の機器(スマートデバイス)を同じ無線ルーターに接続し、無線ルーター経由でワイヤレス通信できる状態にします。
※ 詳細な接続方法については、各製品の取扱説明書を参照してください。転送先の機器でDLNAサーバーアプリケーション(「DiXiM Server」など)を起動し、パソコンからアクセスできるようにアクセス権を設定します。
LifeTouch Lをご利用の場合は、以下ページから「NECパソコンつなげて活用ガイド(2014年5月)」をダウンロードし、「Step1:録画した番組をワイヤレスで受信するための事前準備」を参照します。
 NECパソコン つなげて活用ガイド
NECパソコン つなげて活用ガイド
※ LifeTouch L以外の機器でも手順はほぼ同じですが、詳細は各製品の取扱説明書を参照してください。補足
操作中、パソコンに以下の画面が表示された場合は、「OK」または「終了」をクリックして画面を閉じます。
「Homeリンクマネージャ」画面
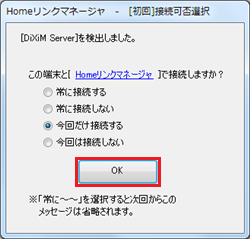
「ムービーフォトメニュー」画面
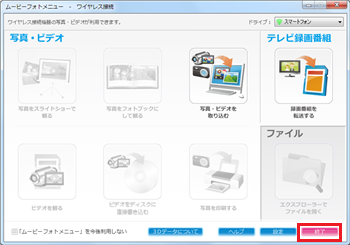
「スタート」→「すべてのプログラム」→「SmartVisionテレビを見る」の順にクリックします。
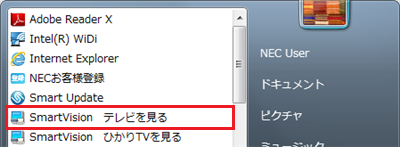
「リモコンで操作する画面」が表示されたら、操作パネルの「ノーマル」をクリックします。
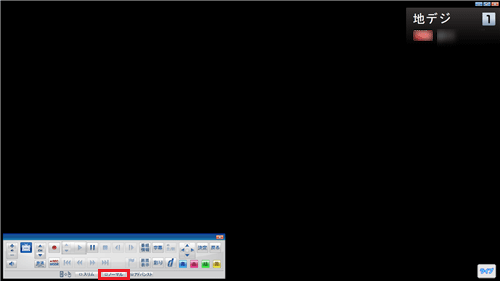
「マウスで操作する画面」が表示されたら、画面右下の「録画番組一覧」をクリックします。
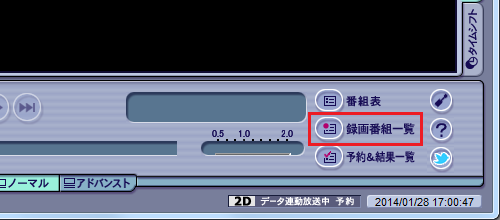
一覧から転送したい番組の「画質」と「ダビング」回数を確認します。
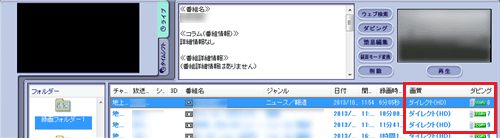
補足
アイコンから、その録画番組が残り何回ダビングできるか確認できます。
※ ダビングには、DVDやブルーレイディスクなどへの保存のほか、携帯電話やメディアサーバーへの転送も含まれます。

- COPYアイコン:「COPY回数」+「1回(MOVE)」の合計回数分だけダビングできます。
- MOVEアイコン:1度だけダビングできます。ダビング後はハードディスクから削除されます。
- FREEアイコン:何度でもダビングできます。
転送したい番組を選択した状態で「ダビング」をクリックし、表示された一覧から「外でもVIDEO(ワイヤレス転送)」にマウスポインターを合わせて「選んだ番組を転送」をクリックします。
※ 転送する番組が複数ある場合は、「Ctrl」キーを押しながらクリックすると複数の番組を選択できます。
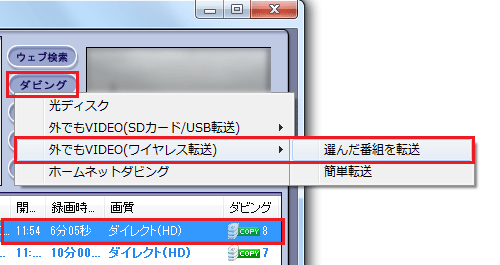
転送先の自動検索後、「転送先」ボックスに接続した機器の名前が表示されたことを確認し、「外でもVIDEOの画質」ボックスから転送する画質をクリックします。
※ ご利用の機器によって「転送先」の機器名は異なります。
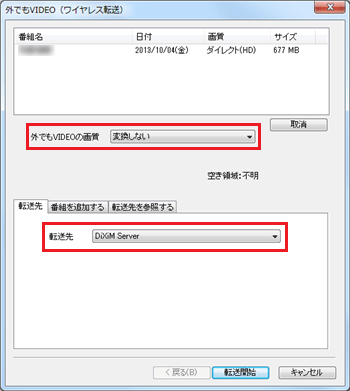
補足
「転送先」ボックスに機器名が表示されない場合、パソコンと転送先の機器がネットワークに正しく接続されていない可能性や、アクセス権の設定が正しくない可能性があります。各機器の取扱説明書を参照し、正しく設定されているか確認します。
「外でもVIDEOの画質」ボックスをクリックすると変換できる画質が表示されます。そのままの画質で転送する場合は「変換しない」をクリックします。
ご利用の機種や、保存された録画番組の画質によって変換できる画質が異なります。また、転送先の機器によっても利用できる画質が異なります。選択項目の一例

※ ご利用の機種によって、項目は異なります。
画面右下の「転送開始」をクリックします。
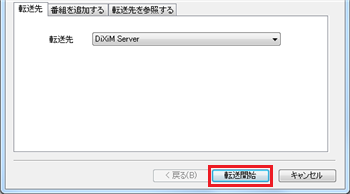
ワイヤレスTVモデルの場合のみ、以下の画面が表示されるため「OK」をクリックします。
「次回からこのメッセージを表示しない」にチェックを入れると、次回以降は表示されません。
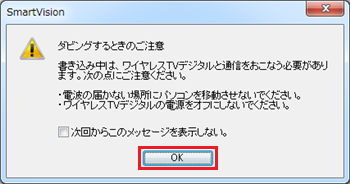
補足
転送する録画番組にムーブ(ハードディスクから削除)される番組が含まれる場合、以下の画面が表示されます。
同じグループ(同じ録画番組を録画モード変換した場合や簡易編集した場合)の番組も含まれます。削除される番組を確認し、問題がなければ「転送開始」をクリックしてください。
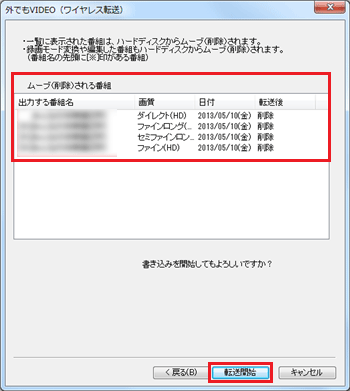
「外でもVIDEO(ワイヤレス転送)をおこなうためには…」というメッセージが表示された場合は、以下を参照してライセンスを取得します。
 2011年9月〜2012年5月発売VALUESTAR、LaVieのSmartVisionで「マウスで操作する画面」からホームネットダビングをする際に「ライセンスを取得する必要があります。」というメッセージが表示される場合の対処方法
2011年9月〜2012年5月発売VALUESTAR、LaVieのSmartVisionで「マウスで操作する画面」からホームネットダビングをする際に「ライセンスを取得する必要があります。」というメッセージが表示される場合の対処方法
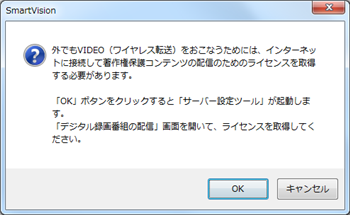
転送が開始したら、完了画面が表示されるまで待ちます。

※ 転送中の画面は、ご利用の機種や画質変換の有無によって異なります。補足
ご利用の機種や画質変換の有無によって、転送中は番組視聴、番組録画、番組表受信ができない場合があります。
転送を中止したい場合は「キャンセル」をクリックし、表示される画面の説明に沿って操作します。
「映像表示を再開」や「書き込み優先モード」が表示されている場合は、クリックすると以下の状態になります。
これらが表示されていないときは、SmartVision画面でテレビが視聴できない場合があります。「映像表示を再開」をクリックした場合
状態:通常操作でテレビを見ながら転送できます。
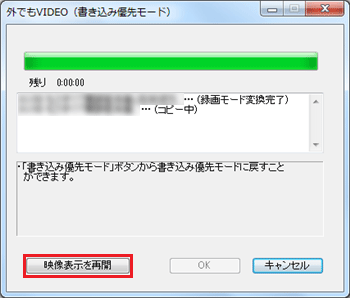
「書き込み優先モード」をクリックした場合
状態:テレビを表示しないため、「映像表示を再開」時に比べて短い時間で転送が完了します。

完了画面が表示されたら「OK」をクリックします。
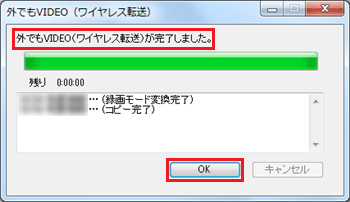
補足
転送した録画番組をスマートデバイスで視聴する場合、再生用アプリケーション(「DiXiM Player」など)を利用して再生します。
LifeTouch Lをご利用の場合は、下記ページから「NECパソコンつなげて活用ガイド(2014年5月)」をダウンロードし、「Step4:タブレットで番組を再生する」を参照します。
 NECパソコン つなげて活用ガイド
NECパソコン つなげて活用ガイド
※ LifeTouch L以外の機器でも手順はほぼ同じですが、詳細は各製品の取扱説明書を参照してください。
以上で操作完了です。
対象製品
2012年5月発表VALUESTAR、LaVieでSmartVisionがインストールされている機種
このQ&Aに出てきた用語











